Varför ansluter inte min bärbara dator till Wi-Fi? Internet fungerar inte via Wi-Fi via en router
Det mest populära problemet inom Internet och Wi-Fi-anslutning är när en bärbar dator inte är ansluten till ett Wi-Fi-nätverk via en router. Vi har många frågor om detta ämne på vår webbplats, och ändå frågar de ofta vad de ska göra om den bärbara datorn inte vill ansluta till Internet via Wi-Fi? Jag bestämde mig för att skriva en separat artikel för att samla alla möjliga orsaker och deras lösningar relaterade till anslutning till Wi-Fi-nätverk.
Vi kommer att överväga bärbara datorer och datorer med Wi-Fi-adaptrar. Enkelt uttryckt, alla datorer som kan ansluta till Internet trådlöst. Den här artikeln är också lämplig för Windows 7, Windows 8 och Windows 10. Vi har redan många separata instruktioner på webbplatsen med lösningar på olika specifika problem med Wi-Fi, både på bärbara datorer med Windows 7 och Windows 10 När jag skriver den här artikeln kommer jag att tillhandahålla länkar som definitivt kommer att vara till nytta.
I själva frågan "vad man ska göra om den bärbara datorn inte ansluter till Wi-Fi" finns det ingen specifik information alls. Det kan finnas många anledningar till varför du inte kan ansluta din dator till en router, liksom lösningar. Och som praxis visar är datorn inte alltid skyldig. Jag kommer att försöka överväga i ordning alla möjliga problem så att du själv kan fixa dem utan problem. Självklart har alla olika bärbara datorer, olika routrar, inställningar, problem, fel, etc. Detta komplicerar utan tvekan uppgiften. Det är mycket svårt att förbereda en universell instruktion som skulle hjälpa absolut alla.
Om du har en bärbar dator med Windows installerad finns det en Wi-Fi-router som distribuerar nätverket och du kan inte ansluta din bärbara dator till Internet trådlöst, du kan inte ta reda på vad som är vad, den här artikeln ska hjälpa dig.
Innan vi går vidare till några inställningar, se till att försöka ansluta din bärbara dator till ett Wi-Fi-nätverk enligt instruktionerna för Windows 7. Om du har Windows 10, se dessa instruktioner. Kanske kommer du att lyckas. Om problemet kvarstår kan datorn inte anslutas till Wi-Fi, se artikeln vidare.
Alla problem med anslutningen och driften av Internet skulle jag dela upp i tre kategorier:
- Den bärbara datorn ser inte Wi-Fi-nätverket alls: den trådlösa adaptern är avstängd, drivrutinen är inte installerad.
- Datorn ser Wi-Fi-nätverket men ansluter inte till det: fel lösenord, "misslyckades med att ansluta", oändlig anslutning etc.
- Den bärbara datorn ansluter till det trådlösa nätverket, men Internet fungerar inte: "Ingen internetåtkomst", "Begränsad", en gul triangel på anslutningsikonen i facket.
Du kan hoppa direkt till det avsnitt du vill ha, beroende på vilket problem du har. Oavsett vad det är måste det definitivt falla i en av kategorierna. Det blir mycket lättare och tydligare på det sättet.
Vad händer om den bärbara datorn inte ser Wi-Fi-nätverket?
Och så, låt oss börja med problemet när din dator inte ser trådlösa nätverk alls. Samtidigt är du säker på att ditt Wi-Fi-nätverk fungerar, det finns närliggande nätverk och de visas på andra enheter. Men i listan över tillgängliga nätverk i Windows är de inte det. Och själva listan är det inte. I det här fallet kommer anslutningsstatusen (ikonen i aktivitetsfältet) troligen att se ut så här:
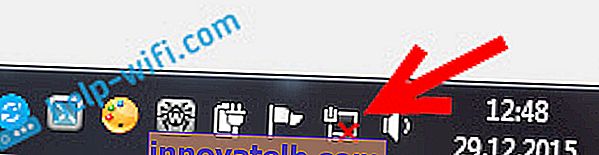
Om du ser en trådlös nätverksikon med ett rött kors i meddelandefältet "inga tillgängliga anslutningar", finns det troligtvis inga trådlösa nätverk i radien. Men det är möjligt att problemet uppstod av andra skäl. I det här fallet kan det hjälpa att starta "Felsökning" (du kan starta det genom att högerklicka på anslutningsikonen). Jag skrev om detta med exemplet i Windows 10 i den här artikeln.
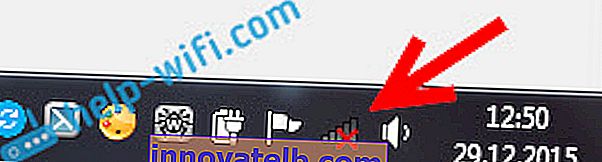
Troligtvis har du det första fallet. Rött kors nära datorn. I det här fallet är drivrutinen inte installerad på Wi-Fi-adaptern. Eller den trådlösa adaptern i sig är avstängd. Låt oss först se till att allt är i ordning med föraren, eftersom ingenting fungerar utan den.
Kontrollera den trådlösa adapterdrivrutinen
För att göra detta måste vi gå till enhetshanteraren. Högerklicka på "Dator" eller "Den här datorn" och välj Egenskaper . I ett nytt fönster, till vänster, öppna Enhetshanteraren . Du kan också börja i startmenyn, i sökningen, börja skriva "enhetshanteraren" och öppna den i sökresultaten.
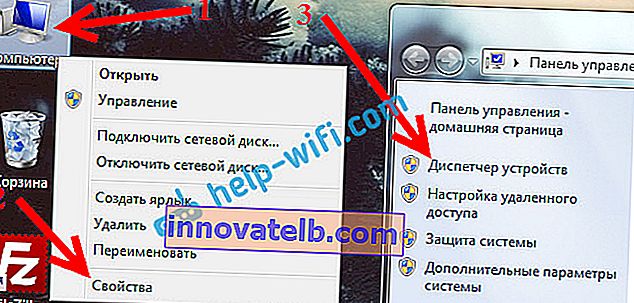
I enhetshanteraren måste vi öppna fliken Nätverkskort och se om det finns en drivrutin för vår trådlösa adapter. Du kommer att känna igen det med dessa ord i dess namn: "Trådlöst" och "Wi-Fi". Så här ser det ungefär ut:

Om allt är i ordning där, läs den här artikeln vidare. Om det inte finns någon drivrutin för Wi-Fi-adaptern i enhetshanteraren måste du installera den så fungerar allt. Om du inte vet hur du installerar drivrutinen, var du ska ladda ner den osv., Se artikeln om installation av den trådlösa adapterdrivrutinen i Windows 7. I Windows 8 eller Windows 10 kommer denna process knappast att skilja sig åt.
Det viktigaste är att ladda ner och installera drivrutinen speciellt för din bärbara modell (eller själva adaptern om du har en USB / PCI-adapter) och för ditt operativsystem. Jag rekommenderar att du laddar ner drivrutinen från tillverkarens officiella webbplatser. Om det inte fungerar alls kan du prova program för att automatiskt installera drivrutiner. Men det här är om du inte kan hitta den drivrutin du behöver och installera den manuellt.
Kontrollerar om den trådlösa adaptern är aktiverad
Själva adaptern, genom vilken den bärbara datorn ansluter till Wi-Fi, eller snarare i vårt fall, inte ansluter, kan stängas av. Detta måste kontrolleras. Högerklicka på ikonen för internetanslutning och välj "Nätverks- och delningscenter" . I det nya fönstret väljer du Ändra adapterinställningar.

Det borde finnas en adapter Trådlös nätverksanslutning eller Trådlöst nätverk - i Windows 10. Om det inte finns någon sådan adapter alls, se ovan där jag skrev om installation av drivrutinen. Om det är så kan det stängas av. Högerklicka på den och välj Aktivera .

Om den är aktiverad måste du kontrollera om de trådlösa anslutningarna är inaktiverade på själva den bärbara datorn. På varje bärbar dator finns en kortkommando som kan användas för att stänga av / på trådlösa anslutningar (aktivera "flygplan" -läge), inklusive Wi-Fi. Detta, som jag redan skrev, är antingen en kortkommando eller någon form av separat switch. Till exempel på Asus-bärbara datorer är dessa Fn + F2-tangenterna. Du kan alltid hitta den här kombinationen själv. Key Fn + nyckel med bilden av antennen , eller något liknande. Du kan se en separat instruktion om hur du aktiverar Wi-Fi på bärbara datorer. Och om du har Windows 10, läs den här handboken //help-wifi.com/reshenie-problem-i-oshibok/kak-vklyuchit-wi-fi-v-windows-10-kogda-net-knopki-wi-fi -i-oshibka-ne-udalos-najti-besprovodnye-ustrojstva-na-etom-kompyutere /
Så vi fick reda på problemen på grund av vilka det är omöjligt att ansluta till Wi-Fi. När en lista över tillgängliga nätverk inte visas. Om du har provat allt, men bara inte kan få din dator att se trådlösa nätverk, är det möjligt att själva adaptern (hårdvara) helt enkelt går sönder eller kopplas bort. Detta händer förresten ofta efter isärtagning av en bärbar dator och rengöring från damm. Du kan beskriva ditt problem i detalj i kommentarerna, jag kommer att försöka ge råd.
Datorn ansluter inte till Wi-Fi
Enligt planen är det andra stora problemet när den bärbara datorn ser och visar en lista över tillgängliga nätverk, ditt nätverk finns där, men det ansluter inte till det. Samtidigt är andra enheter anslutna till ditt nätverk (det skulle vara trevligt att kontrollera och se till detta). Låt oss nu överväga de mest populära problemen med att ansluta till Wi-Fi i Windows 7 och Windows 10. Vid åtta är allt detsamma, det finns inget nytt där.
Först och främst, om något fel visas, starta om din router och dator. Försök att återansluta.
Fel: "Windows kunde inte ansluta till ..." och "Det gick inte att ansluta till detta nätverk"
Ett mycket populärt fel som kan visas när du försöker ansluta en bärbar dator till en Wi-Fi-router.

Jag skrev om lösningen på detta fel i Windows 10 här. När det gäller Windows 7 finns samma lösningar. För att vara ärlig finns det inte många lösningar, inte ett mycket tydligt fel, och det finns inget specifikt sätt att bli av med det.
Först och främst, om du redan har anslutit till detta nätverk måste du ta bort det och ansluta igen. Hur jag gör detta i Windows 7 skrev jag här. I Windows 10 måste du "glömma nätverket".
Vad mer kan du försöka göra: kontrollera på en bärbar dator, i egenskaperna för den trådlösa nätverksanslutningen (protokollversion TCP / IPv4), om automatisk erhållande av en IP-adress är inställd där. I routerinställningarna kan du försöka ändra säkerhetstypen för ditt nätverk till WPA2-PSK (om du har en annan installerad). Allt detta kan göras i routerns inställningar. Vi har detaljerade instruktioner om hur du ändrar lösenordet på olika routrar på vår webbplats.
Det finns en separat artikel om att lösa felet "Windows kunde inte ansluta till ..." i Windows 7.
Felaktig säkerhetsnyckel. Windows accepterar inte Wi-Fi-lösenord
Du väljer ditt nätverk i listan, anger lösenordet och Windows skriver att lösenordet är felaktigt. Naturligtvis ansluter datorn inte till Wi-Fi.

Försök igen om du verkligen angav fel säkerhetsnyckel. Kontrollera om CapsLock är aktiverat. Om den bärbara datorn inte vill acceptera ditt lösenord på något sätt finns det två alternativ: kom ihåg lösenordet genom att titta på det i routerinställningarna eller ändra lösenordet från ditt trådlösa nätverk. Se artikeln: Så här hittar du ditt Wi-Fi-lösenord. Du kan till exempel ändra lösenordet till ett enkelt nummer. För verifiering, lägg sedan ett mer komplext lösenord.
Läs mer om detta fel och dess lösning här.
Nätverksinställningarna som sparats på den här datorn matchar inte kraven i detta nätverk
Ett annat fel som ofta visas i Windows när du försöker ansluta till ett trådlöst nätverk. Och det visas vanligtvis efter att du har ändrat vissa inställningar på routern. I grund och botten är detta nätverksnamnet och lösenordet.
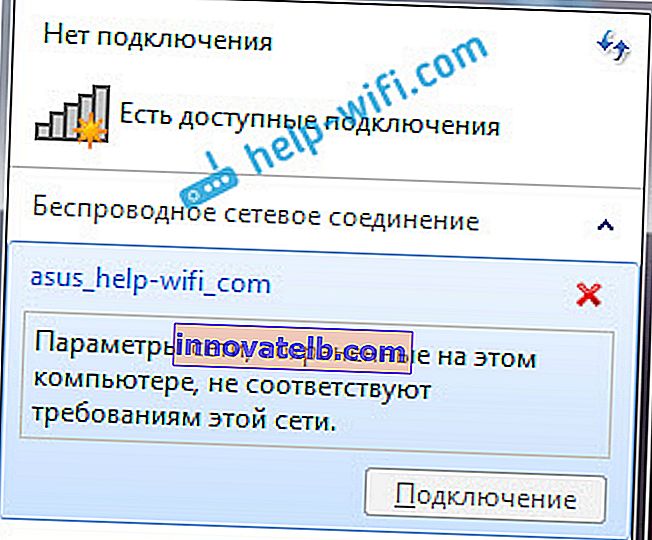
När felet "Nätverksinställningarna som sparats på den här datorn inte uppfyller kraven för detta nätverk" visas sparar det dig alltid när du tar bort Wi-Fi-nätverket på din dator och återansluter. Länkar till instruktioner för att ta bort ett nätverk i Windows 7 och Windows 10 (glöm nätverket), jag gav lite ovan (de är markerade med blått).
Efter att ha raderat informationen om det trådlösa nätverket ansluter vi helt enkelt igen genom att ange nyckeln från ditt nätverk.
Det finns en Wi-Fi-anslutning, men Internet fungerar inte
Det här är en annan historia helt och hållet 🙂

Därför har vi separata, stora artiklar om detta problem när en bärbar dator är ansluten till Wi-Fi, men Internet fungerar inte:
- Utan internetåtkomst i Windows 7 när den är ansluten via Wi-Fi-nätverk
- "Anslutning begränsad" i Windows 10 via Wi-Fi och nätverkskabel
Jag kommer inte att skriva här på grund av vad felen "Ingen internetåtkomst" och "Begränsad" visas. Artikeln har redan lärt sig mycket. Om du, efter att du har anslutit till ett trådlöst nätverk, stöter på ett problem när det finns en anslutning, men Internet inte fungerar, följ gärna länkarna ovan. Jag är säker på att du hittar en lösning på dessa problem där.
Jag ville samla alla möjliga eller åtminstone de mest populära problemen som uppstår när jag anslöt en dator till Wi-Fi. Jag tror att jag gjorde det. Om du fortfarande inte kunde lösa ditt problem, läs sedan artikeln noggrant igen. Om det ändå inte går, beskriv ditt fall i en kommentar kommer vi att tänka tillsammans.