Hur går jag till routerinställningarna? Öppna sidan med inställningarna för vilken router som helst
Om du vill konfigurera din Wi-Fi-router själv, ändra lösenordet, namnet på ditt trådlösa nätverk eller andra inställningar, måste du i alla fall först gå till routerinställningarna. Till kontrollpanelen, där du kan ställa in önskade parametrar. Jag vill säga genast att detta inte alls är svårt. Det spelar ingen roll vilken routermodell du har och vilken tillverkare (Tp-Link, D-Link, Asus, Linksys, Zyxel, etc.), enligt denna instruktion kan du gå till kontrollpanelen. Principen för alla routrar är praktiskt taget densamma, vilket innebär att vi kan få tillgång till inställningarna enligt samma instruktioner. Ja, det finns några nyanser, vi kommer definitivt att överväga dem.
En router är en fristående enhet som körs på sin egen programvara. Och tillgång till den kan bara puffas över en nätverkskabel (i de flesta fall). Många har en fråga, vilken typ av disk kommer med en router, drivrutin? Nej, det finns inga förare. För en router behövs inte drivrutiner alls. Som regel innehåller skivan ett speciellt verktyg med vilket du snabbt kan konfigurera routern. Men jag skulle rekommendera dig att konfigurera routern genom inställningarna, som du kan komma åt via webbläsaren. Och som jag skrev ovan är det väldigt lätt att göra.
Vi kommer att överväga två metoder: tillgång till kontrollpanelen via en nätverkskabel, från en dator eller bärbar dator och tillgång till inställningar via Wi-Fi från mobila enheter (eller också från en dator). Jag råder dig att använda en nätverkskabel och en dator för detta företag. Men om detta inte är möjligt kan du ändra vissa inställningar eller till och med helt konfigurera routern från en telefon, surfplatta eller bärbar dator via Wi-Fi. Om du vill uppdatera firmware kan du inte göra detta via Wi-Fi.
Instruktioner för specifika routertillverkare:
Manual för TP-länk routrar
Instruktioner för att ange inställningarna på D-Link-routrar
Logga in på kontrollpanelen på Asus
Manual för ZyXEL-routrar
För Linksys-enheter
Artikel för Tenda
För Netis-routrar
Så här anger du routerinställningarna från en dator
Jag såg många artiklar där de beskriver några komplexa åtgärder som måste utföras från början (kontrollera nätverksinställningarna, få IP-adressen till routern via kommandoraden). Du behöver inte göra detta, åtminstone inte ännu. Först måste du försöka gå till inställningarna. Om det inte fungerar, ser vi på möjliga orsaker. Varför bry sig om onödigt nonsens.
Vi ansluter datorn till routern
Vi tar en nätverkskabel som vanligtvis levereras med en router (du kan använda din egen kabel) och ansluter ena änden till nätverkskontakten på din stationära eller bärbara dator. Foto för tydlighetens skull:

Vi ansluter den andra änden av nätverkskabeln till routern i en av fyra (vanligtvis) LAN-kontakter. De är gula. Till exempel:

Vanligtvis kan inställningarna nås på 192.168.1.1 eller 192.168.0.1. Adressen till din specifika router och inloggningen och lösenordet, som kommer att behövas ytterligare, kan visas på själva routern. Vanligtvis är de skrivna på botten av klistermärket. Den kan också innehålla en adress som tplinkwifi.net. Till exempel:

Routern måste vara påslagen. Öppna sedan vilken webbläsare som helst på din dator. Du kan till och med använda Internet Explorer, jag har Opera. För att ange inställningarna måste vi skriva IP-adressen till routern 192.168.1.1 eller 192.168.0.1 i webbläsarens adressfält och gå till den genom att trycka på Enter- knappen . Ett fönster kommer att visas som ber om ett användarnamn och lösenord. Återigen är standard vanligtvis admin och admin . Du kan också se den här informationen från enhetens undersida.
Om du ändrade användarnamnet och lösenordet för att ange inställningarna (inte förväxlas med lösenordet för Wi-Fi-nätverket) måste du ange dem. Och om du har glömt dem måste du återställa routerns inställningar (artikeln om exemplet med Tp-Link) och konfigurera den igen.
Om du inte hittar routerns IP-adress, användarnamn och lösenord försöker du först gå till 192.168.1.1 och sedan till 192.168.0.1. Prova inloggningsadministratören och lösenordet. Försök också att lämna lösenordsfältet tomt eller ange 1234.
Ställ in önskade parametrar och klicka på inloggningsknappen , eller bara logga in , det spelar ingen roll. Fönstret i sig kan se annorlunda ut för dig, det här är inte heller viktigt.

Om allt är bra, kommer du att se inställningarna för din router.
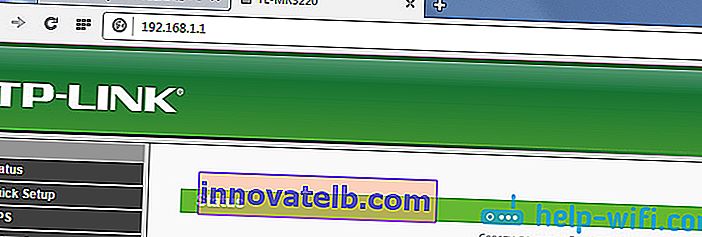
Om inte, försöker vi nu ta reda på vad problemet kan vara. Bläddra ner på sidan.
Vi går till kontrollpanelen via Wi-Fi: från en telefon, surfplatta, bärbar dator
Om du till exempel inte har en nätverkskabel eller om det inte finns en enda dator till hands, men du måste gå till routerns inställningar, kan du använda en Wi-Fi-anslutning för detta.
En viktig punkt: när du ansluter via Wi-Fi och inte via en nätverkskabel kan du göra vissa inställningar på samma sätt eller till och med ställa in en ny router. Men uppdatera i alla fall inte din routers programvara. Genom att göra detta kan du helt enkelt bryta det. Blinkar bara när den är ansluten via kabel. Instruktioner för Tp-Link och D-Link.
I princip gör vi allt på samma sätt som jag beskrev ovan, från det ögonblick när vi startar webbläsaren, går till routerns IP-adress etc. Den enda skillnaden är att vi ansluter till routerns Wi-Fi-nätverk, som vi behöver konfigurera , inte via kabel. Vi tar vår telefon, bärbara dator eller surfplatta och ansluter den till Wi-Fi (om den inte är ansluten). Om du till exempel vill ansluta till en ny router, det vill säga den kommer att ha ett standardnamn och är oskyddad.
Jag kommer att visa med hjälp av ett exempel på att gå in i kontrollpanelen från en surfplatta. På samma sätt som på en dator öppnar du vilken webbläsare som helst och går till routerns IP (192.168.0.1 eller 192.168.1.1). Vi anger inloggningsinformationen.
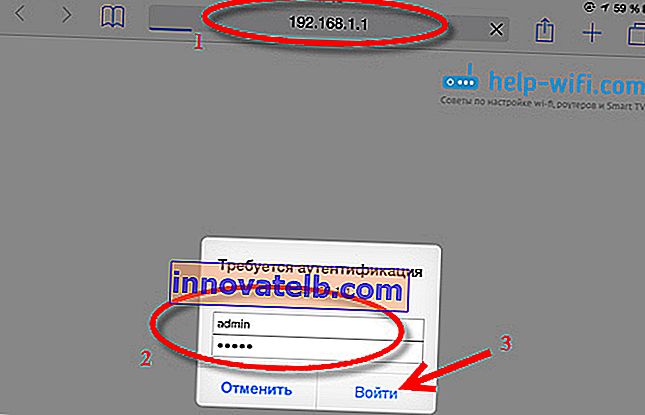
Inställningarna ska öppnas.
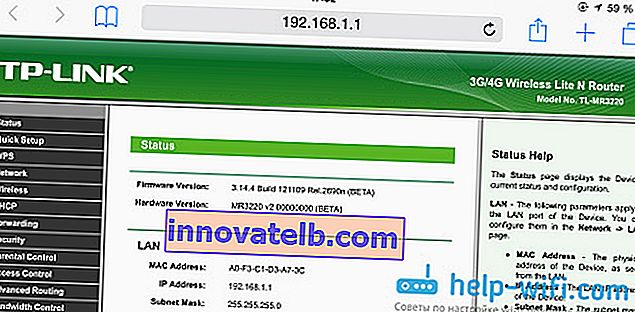
Det är allt, som du kan se är allt väldigt enkelt. Om något inte fungerar, ställ frågor i kommentarerna.
Innehåller inte inställningar: möjliga orsaker och lösningar
Jag skrev mer detaljerat om detta problem i artikeln Vad ska jag göra om det inte går in i routerinställningarna för 192.168.0.1 eller 192.168.1.1? Men eftersom problemet när routerinställningarna inte öppnas och det är omöjligt att gå till adressen 192.168.0.1 och 192.168.1.1 är mycket populärt, tror jag att denna information definitivt inte kommer att vara överflödig. Låt oss ta en titt på de vanligaste problemen:
När du försöker gå till IP-adressen 192.168.0.1 eller 192.168.1.1 får du ett sidåtkomstfel eller sidan kunde inte öppnas.

Det betyder att datorn inte kan ansluta till routern. Det spelar ingen roll om det är kabel eller Wi-Fi. Kontrollera först och främst om det finns en anslutning. Titta på meddelandepanelen (i det nedre högra hörnet), på anslutningsstatusen. Om du är ansluten via kabel ska en dator dras dit, det kan ha en gul ikon, det här är normalt. Om du ansluter via Wi-Fi ska det bara finnas ett vitt nätverk (nätverkslager). Det kan också ha ett gult utropstecken.
Lösningar:
- Du måste kontrollera nätverksinställningarna på din dator. Kanske har du några statiska IP-inställningar eller andra parametrar inställda där i de lokala nätverksinställningarna (när du är ansluten via kabel) eller trådlös (ansluten via Wi-Fi). Det är nödvändigt att ställa in automatisk erhållande av IP och DNS. Jag har redan skrivit om detta i detalj i artikeln Kontrollera lokala och trådlösa nätverksinställningar i Windows.
- Om anslutningen sker via kabel måste du försöka byta ut den. Mer än en gång har jag träffat fall när problemet var i kabeln. Eller anslut via Wi-Fi.
- Om du har Wi-Fi på din dator och du är ansluten via kabel måste du stänga av Wi-Fi helt. Och tvärtom, när du ansluter via ett trådlöst nätverk, koppla bort kabeln.
- Om allt annat misslyckas, återställ routerns inställningar till fabriksinställningarna, kanske har det några icke-standardiserade anslutningsinställningar.
- Det är inte heller nödvändigt att utesluta uppdelningen av själva routern. Det händer ibland.
Ogiltigt användarnamn / lösenord. Eller så händer ingenting efter att du har klickat på knappen Logga in.
Det kan finnas ett sådant problem. Vi gick till adressen, ett fönster dök upp med en begäran om data, du angav dem, men ett fel visas att inloggningsuppgifterna är felaktiga eller att sidan helt enkelt laddas om.
Lösningar:
- Prova olika varianter av inloggnings- / lösenordsparet. Admin och admin, försök att lämna båda tomma eller bara lösenordet. Försöker specificera lösenordet 1234.
- Försök använda en annan webbläsare.
- Troligtvis måste du återställa routerinställningarna (länken gavs ovan).
Efterord
Det finns många tillverkare och ännu fler modeller av olika routrar. Och nästan alla har sina egna nyanser när det gäller inställningarna. Men processen för att komma in i kontrollpanelen är nästan densamma för alla. Jag hoppas att den här guiden hjälpte dig att komma in i inställningarna på din router. Om du har några problem, skriv i kommentarerna, vi kommer att räkna ut det tillsammans.