Ansluter och konfigurerar Wi-Fi-router TP-LINK TL-WR840N
En annan detaljerad instruktion för att konfigurera TP-LINK-routrar. Och den här gången konfigurerar vi TP-LINK TL-WR840N. En intressant routermodell som passar ett litet hem eller kontor. Jag har redan anslutit allt, kontrollerat det, tagit ett foto, och nu kommer jag att skriva i detalj och visa dig hur du korrekt konfigurerar TP-LINK TL-WR840N-routern, så att den distribuerar Internet till dina enheter och glädjer dig med sitt arbete.

Jag kommer inte att prata om routern nu, jag kommer att granska och granska den i en separat artikel. Och du har troligen köpt den här routern och du är inte längre intresserad av att läsa om dess egenskaper. Du måste ställa in det snabbare. När det gäller själva konfigurationen finns det två alternativ: konfigurera med strömmen från verktyget som finns på disken (som ska ingå i satsen) eller via routerns webbgränssnitt. Vi konfigurerar via webbgränssnittet. Där har du tillgång till en mängd olika inställningar som du kan behöva senare, och du vet redan var du hittar dem. Och inte alla har nu möjlighet att köra programmet från disk.
Vi konfigurerar vår TP-LINK TL-WR840N enligt standardschemat:
- Installera och ansluta routern.
- Internetanslutning.
- Konfigurera ett Wi-Fi-nätverk på TL-WR840N och skydda ett trådlöst nätverk med ett lösenord.
- Ställa in IPTV (om din leverantör tillhandahåller den här tjänsten).
- Skydd för routerinställningar.
Om du tidigare har ställt in en TP-LINK-router kan du ställa in den här modellen med slutna ögon, eftersom allt är identiskt där. Och inställningarna är på ryska, vilket är viktigt.
Hur installerar jag och ansluter TP-LINK TL-WR840N?
Om du redan har allt anslutet och bara konfigurerar om kan du hoppa över det här steget. Och om du precis har köpt en router är det första att göra att ansluta nätadaptern till den, anslut den till ett vägguttag och kontrollera om strömmen är påslagen med knappen på routerns baksida. Det finns en separat knapp för att slå på / av routern, vilket är mycket bekvämt. Indikatorerna på frontpanelen ska tändas.
Vidare, i WAN- kontakten (den är blå) måste du ansluta en kabel från vår internetleverantör eller från ett ADSL-modem. Om du har internet via ett modem kan TL-WR840N anslutas till modemet med en nätverkskabel som medföljer routern. Anslut till WAN-kontakten på routern och modemet till LAN.
Tja, det återstår att ansluta en dator eller bärbar dator till routern med en nätverkskabel. Jag rekommenderar att du gör detta endast för konfiguration, då kan du koppla bort kabeln och routern själv distribuerar internet via Wi-Fi. Du kan ansluta 4 enheter via kabel. På routern ansluter vi den till LAN- kontakten och på datorn till nätverkskortet.

Och om du inte har en dator eller bärbar dator, men bara mobila enheter, kan du konfigurera från dem. I det här fallet ansluter du till Wi-Fi-nätverket som visas omedelbart efter att du slår på routern. Det trådlösa nätverket har ett standardnamn (om routern ännu inte har konfigurerats) och kommer att stängas med ett fabrikslösenord. Det här lösenordet är tryckt på botten av TP-LINK TL-WR840N-routern på en klistermärke. Den innehåller också fabriksparametrarna (adress, användarnamn och lösenord) som måste användas för att ange routerinställningarna.

Som ett resultat bör du vara ansluten till routern via en nätverkskabel eller via Wi-Fi.
Två viktiga punkter:
Om routern redan har konfigurerats tidigare, återställ sedan inställningarna genom att hålla ner WPS / RESET- knappen i 10 sekunder medan routern är påslagen.

Detta tar bort alla parametrar som redan kan ha ställts in och som kan störa oss.
Jag rekommenderar att du uppdaterar firmware TL-WR840N innan du ställer in. Troligtvis har webbplatsen redan en ny version. Jag uppdaterade innan jag startade. Du kan ladda ner firmware för din hårdvaruversion på länken //www.tp-link.ua/ru/download/TL-WR840N.html#Firmware. Se bara till att kontrollera maskinvaruversionen för din router (anges längst ner på enheten på klistermärket) och blinka bara när du är ansluten via kabel. Ännu bättre, följ instruktionerna: detaljerade instruktioner för uppdatering av firmware på Tp-Link-routern.
Logga in på TL-WR840N Kontrollpanel och Internetinställningar
Så vi är anslutna till routern. Öppna nu vilken webbläsare som helst och gå till den på //tplinkwifi.net eller 192.168.0.1 . Ett fönster ska visas och ber om ett användarnamn och lösenord. Som standard är dessa admin och admin . Vi anger dem och går in i kontrollpanelen. Om du inte kan öppna inställningarna, se den här artikeln för möjliga lösningar.
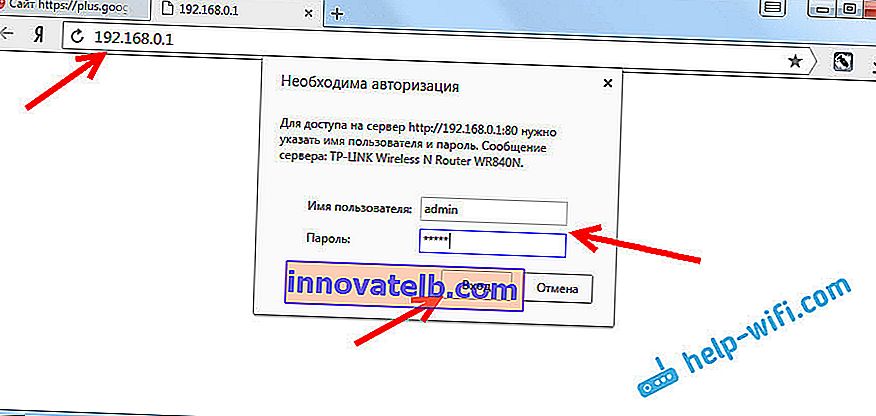
Nu är det viktigaste. Konfigurera routern för att ansluta till leverantören. Så att routern kan ansluta till Internet och distribuera den till alla dina enheter.
Om du har någon form av internetanslutning på din dator behöver vi det inte nu. Anslutningen kommer att upprättas av routern.
Du borde definitivt veta vilken typ av anslutning din ISP använder. Det kan vara: Dynamisk IP, Statisk IP, PPPoE, L2TP, PPTP. Och om du inte har en dynamisk IP bör du också ha anslutningsinformation från din leverantör. Detta är vanligtvis ett användarnamn och lösenord (det kan också vara en serveradress och en IP-adress).
I inställningarna öppnar du fliken Nätverk - WAN och i rullgardinsmenyn WAN-anslutningstyp väljer du den anslutning som vår leverantör använder (om du har anslutit via ett modem, välj sedan Dynamisk IP och spara inställningarna).
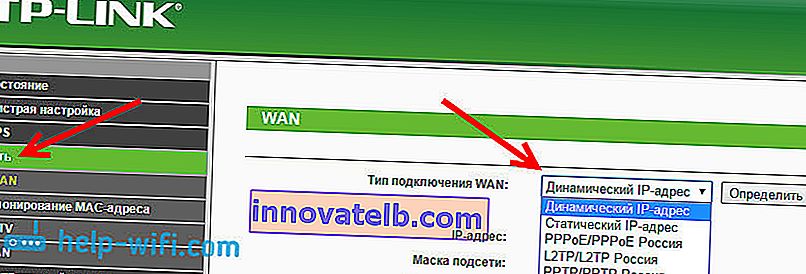
Om du har en dynamisk IP-anslutning bör Internet omedelbart fungera via routern. Det kan också vara så att leverantören gör en bindning med MAC-adress. Detta kan klargöras med leverantören själv och be dem registrera routerns MAC-adress (anges längst ner på enheten) eller klona den från en dator som Internet tidigare var anslutet till.
Konfigurera andra anslutningar:
PPPoE-installation
Det räcker att välja PPPoE , ange användarnamn och lösenord, ställa in den automatiska anslutningen och spara inställningarna.
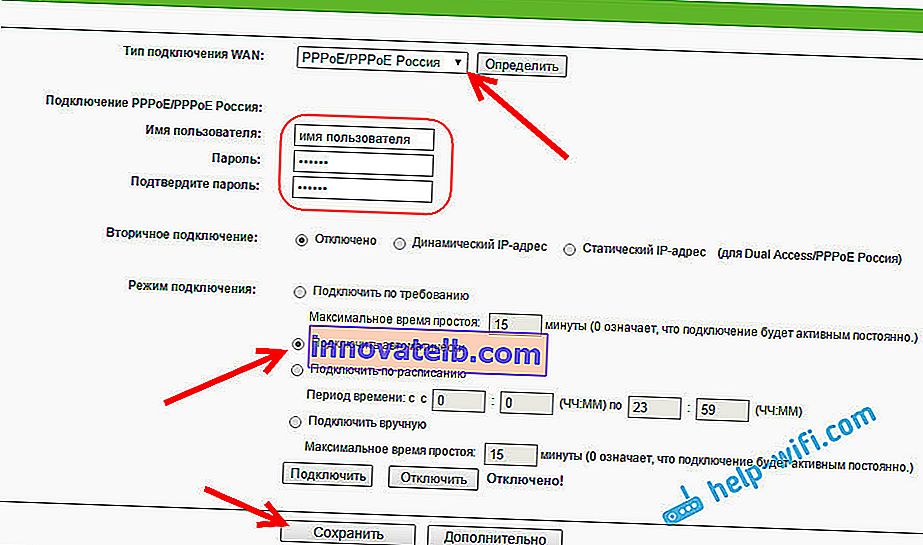
Konfigurera en PPTP- eller L2TP-anslutning
På samma sätt väljer vi önskad anslutning, anger användarnamn och lösenord, anger sedan IP-adressen eller serveradressen (till exempel tp.internet.beeline.ru), ställer in den automatiska anslutningen och sparar inställningarna.
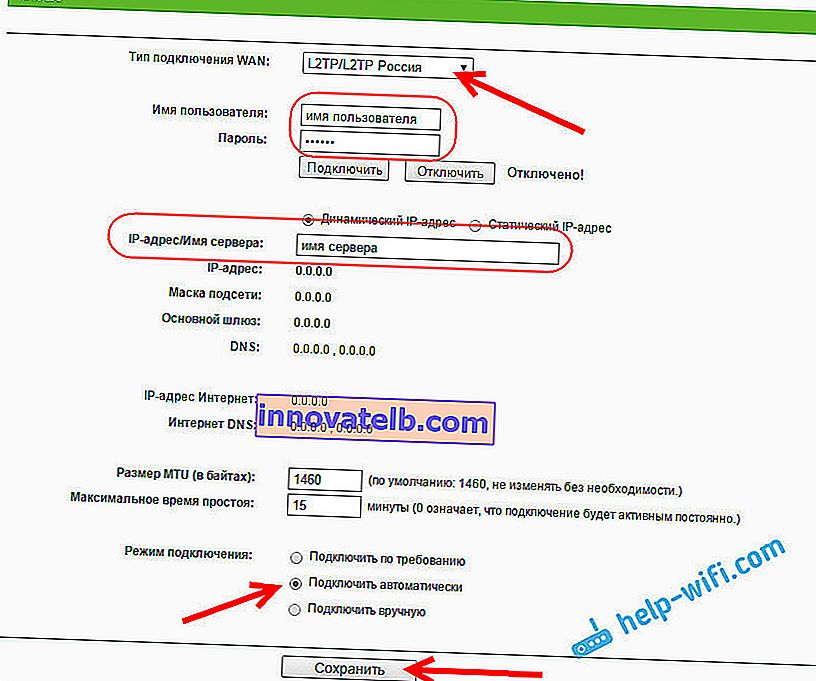
Det viktigaste är att routern är ansluten till Internet. Om detta händer kan du fortsätta att konfigurera.
Konfigurera ett Wi-Fi-nätverk och lösenord
Öppna fliken Trådlöst på kontrollpanelen . Kom med ett namn för ditt Wi-Fi-nätverk och skriv ner det i fältet Nätverksnamn . Du kan lämna standardnamnet om du vill. Välj sedan din region i Region- menyn och klicka på knappen Spara .
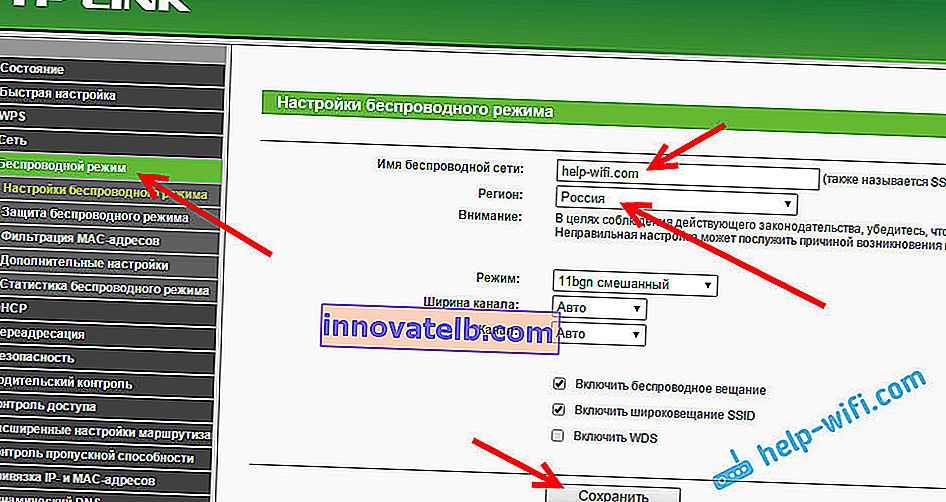
Öppna fliken Trådlös säkerhet för att ändra lösenordet för vårt Wi-Fi-nätverk. Välj WPA / WPA2 - Personal (rekommenderas) , version - WPA2-PSK , kryptering - du kan lämna AES . Och i PSK-lösenordsfältet skriver du ner lösenordet (minst 8 tecken), som måste anges när du ansluter till ditt Wi-Fi. Klicka på knappen Spara .

Allt, det trådlösa nätverket är konfigurerat.
Ändra fabrikslösenordshanteraren
De enheter som kommer att ansluta till din router kommer att kunna ange dess inställningar. Detta är inte helt säkert, så jag rekommenderar att du ändrar standardadministratörslösenordet till något annat. Detta kan göras på fliken Systemverktyg - Lösenord .
Allt är enkelt där. Vi anger de gamla uppgifterna och ställer in de nya. Kom ihåg att spara dina inställningar.
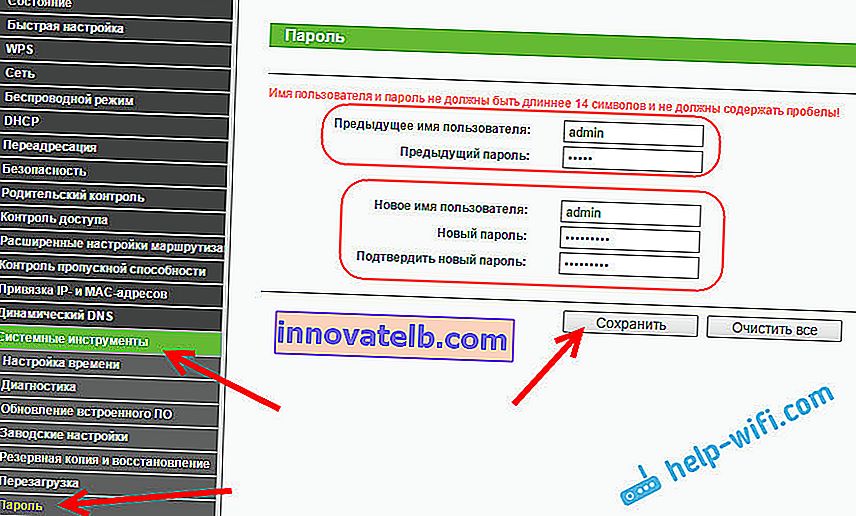
Efter det, när du anger inställningarna, måste du ange lösenordet vi har ställt in. Försök att inte glömma det, annars måste du göra en fabriksåterställning.
Vi har ställt in grundinställningarna, det återstår bara att starta om routern så att inställningarna träder i kraft. Du kan göra detta på fliken Systemverktyg - Starta om genom att klicka på knappen Starta om . Därefter kan du ansluta dina enheter till routern och använda Internet.
Konfigurera IPTV på TP-LINK TL-WR840N
Om din internetleverantör tillhandahåller digital-tv-tjänst måste den konfigureras. Detta kan göras i kontrollpanelen på fliken Nätverk - IPTV .
I de flesta fall räcker det att välja Bridge- läge och ange till vilken LAN-kontakt du vill ansluta STB-digitalboxen. Om du behöver konfigurera IPTV med VLAN ID, måste du välja 802.1Q Tag VLAN i läget menyn .
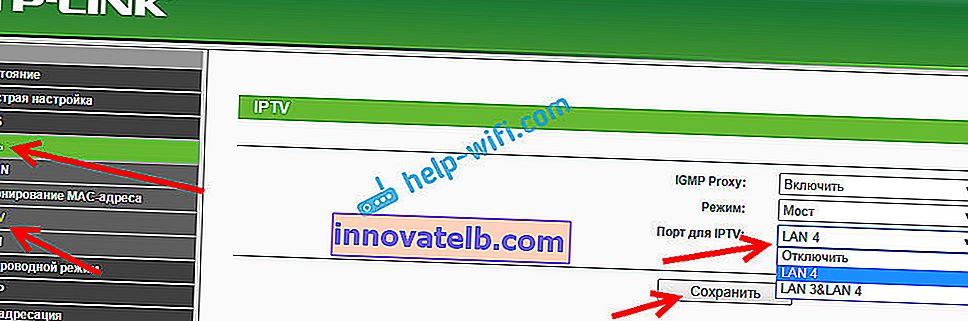
Jag tror att det här är alla inställningar du behöver. Du hittar instruktioner om hur du konfigurerar andra funktioner på vår webbplats i kategorin "TP-LINK".
Jag ville också lägga till att TP-LINK TL-WR840N stöder WDS-läge. Du kan ställa in den enligt den här instruktionen: //help-wifi.com/tp-link/nastrojka-routera-tp-link-v-rezhime-mosta-wds-soedinyaem-dva-routera-po-wi-fi/.
Om du fortfarande har några frågor om hur du konfigurerar den här routern kan du ställa dem i kommentarerna. Lycka till!