Drivrutin för Wi-Fi-adapter 802.11n, EDUP, Elisona, Kebidu, Chipal och andra kinesiska adaptrar. Hur hittar jag och installerar?
Jag köpte nyligen två kinesiska USB-Wi-Fi-adaptrar på AliExpress, som jag pratade om i artikeln Wi-Fi-adapter från Kina: val, recension, är det värt att köpa. Och i den här artikeln bestämde jag mig för att ta upp en mycket viktig och smärtsam fråga för många - att hitta och installera en drivrutin för en Wi-Fi-adapter från Kina. Som köptes från vissa utländska webbutiker, som AliExpress, eBay, etc.
Till att börja med kommer jag att försöka förklara vad som är den allmänna skillnaden mellan en kinesisk Wi-Fi-adapter, som oftast inte ens har en tillverkare och modell, men de kallas vanligtvis "USB Wi-Fi-adapter 150 Mbps 802.11N ..." (eller på något sätt så) och en märkesadapter som kan köpas i våra butiker. Jag kommer att presentera adaptrar från ASUS, D-Link, TP-Link, Tenda och andra tillverkare representerade av oss. Det är uppenbart att det kan finnas en skillnad i kvalitet, tillförlitlighet etc. Men när det gäller drivrutinerna, som oftast är nödvändiga för den normala driften av en Wi-Fi-adapter, är det lättare att hitta dem för märkesadaptrar. Eftersom en populär tillverkare har en webbplats där du kan ladda ner den nödvändiga drivrutinen.
Och om vi har en kinesisk trådlös adapter, som inte ens har ett normalt namn, är det inte helt klart var vi ska leta efter dessa drivrutiner. I mitt fall fanns det en skiva med adaptrar som innehöll alla nödvändiga drivrutiner. Men så vitt jag förstår är en sådan disk med drivrutiner inte alltid tillgänglig, eller de drivrutiner som finns på den här disken är inte alltid lämpliga.

Jag argumenterar inte för att det finns kinesiska tillverkare vars utrustning inte finns representerad på vår marknad, men de har alla sina egna webbplatser där du kan ladda ner nödvändiga drivrutiner. Till exempel tillverkaren EDUP. De har många olika nätverksenheter. Med hjälp av EDUP-adaptern som ett exempel kommer vi att titta på processen att hitta och installera programvara.
Det finns många fler populära tillverkare, till exempel: Elisona, Chipal, Kebidu, Rocketek, COMFAST, Fenvi. Dessa enheter kan knappast hittas på vår marknad (om vi talar specifikt om Wi-Fi-mottagare), men de är mycket aktivt beställda på samma AliExpress. Tja, inte alla förstår var man kan få drivrutinen för adaptern, som vanligtvis kallas "802.11n", eller "Mini-PC WiFi-adapter 150m USB Wi-Fi Trådlöst nätverkskort 802.11n / g / b LAN" 🙂
Om du har Windows 10 installerat på din dator kommer det troligtvis inga problem att ansluta och konfigurera en sådan trådlös adapter. Jag har redan kollat. Windows 10 kände igen båda mina adaptrar och började arbeta med dem utan att installera drivrutiner. Men i Windows 8, Windows 7 och ännu mer i Windows XP måste du troligen installera allt manuellt.
Genom att följa dessa instruktioner kan du hitta en drivrutin för nästan vilken USB- eller PCI Wi-Fi-adapter som helst. Det spelar ingen roll om det är märkt eller inte. Köpt från oss eller Kina.
Här är det också viktigt att förstå att någon kinesisk och "icke-kinesisk" adapter (även om den är monterad där) fungerar på ett specifikt chip. Det innebär att en hårdvara är installerad inuti den, troligen från en av dessa tillverkare: Ralink, MediaTek, Broadcom, Qualcomm Atheros, Realtek, Intel. Beskrivningen av själva produkten anger vanligtvis på vilken chipset den fungerar. Och för denna chipset måste det finnas en drivrutin som utvecklats av företaget som faktiskt producerar dessa chipsets. För att datorn ska kunna se vår namnlösa adapter är det därför tillräckligt att hitta och släppa en drivrutin från den chipset som den är byggd på. Det är enkelt.
Ansluta och konfigurera en kinesisk Wi-Fi-adapter 802.11n
Först ska jag visa dig hur du kan göra utan den komplicerade processen att hitta rätt drivrutin. Kanske har vi tur och datorn kommer att bli vänner med adaptrar utan att dansa mycket med en tamburin 🙂
Låt oss titta på ett exempel på en 802.11n-adapter från EDUP. Jag har en, så allt har testats på min egen erfarenhet. Det finns också "enkel idé wifi N", men allt är identiskt med EDUP. Kontrollerade. Och så ansluter vi adaptern till datorn. Kan anslutas direkt till USB-porten.

Eller via en USB-förlängningskabel. Den kan användas för att flytta adaptern högre för bättre mottagning. Använd bara inte en lång förlängningssladd, det kan finnas problem

Naturligtvis beror mycket på vilket operativsystem som är installerat på din dator. Jag upprepar att i mitt fall fungerade båda adaptrarna omedelbart i Windows 10. I Enhetshanteraren definieras de som 802.11n USB trådlöst LAN-kort.
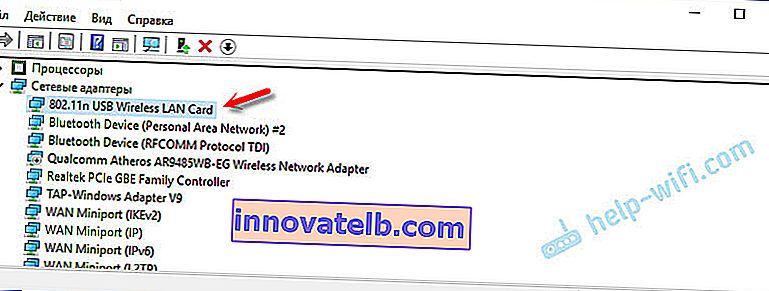
Om datorn inte ser adaptern eller snarare inte kan installera drivrutinen automatiskt för den, försök sedan installera drivrutinen från den skiva som ska ingå i satsen. Jag hade en disk med varje adapter.

Som regel innehåller skivan drivrutiner för Windows, Mac OS och Linux. Om filen Setup.exe finns där, kör den bara och följ installationsanvisningarna. Och om det bara finns en uppsättning olika filer i mappar måste du installera den via enhetshanteraren. Nedan i artikeln kommer jag att visa dig hur du gör detta.
Om adaptern visas i enhetshanteraren i avsnittet "Nätverkskort" och datorn upptäcker tillgängliga Wi-Fi-nätverk är du klar. Du kan ansluta till ditt trådlösa nätverk. Ytterligare läsning är valfri
Hur hittar jag en drivrutin för en okänd 802.11n WLAN Wi-Fi-adapter?
Jag kopplade min kinesiska EDUP USB-adapter till min Windows 7-dator och såg naturligtvis meddelandet "Programvaran för enheten var inte installerad." 802.11n WLAN - Det gick inte att hitta drivrutinen. Detta kan till och med vara fallet i Windows 10. Inte alltid ett dussin installerar automatiskt programvara.

Lösningen på problemet är att söka efter en drivrutin med "hårdvaru-ID". Nu ska jag visa allt i detalj. Om det fanns en disk med WLAN-mottagaren kan du försöka installera programvaran därifrån. Om inte, följ instruktionerna.
Jag kommer genast att svara på den populära frågan: "Hur kan jag ladda ner en drivrutin om det inte finns något internet på datorn? Adaptern fungerar inte ännu, jag kan inte ansluta till Internet." Detta är förståeligt, och det verkar för mig att det inte finns några alternativ här. Anslut antingen din dator till Internet via en kabel och konfigurera den trådlösa adaptern, eller ladda ner nödvändiga drivrutiner på en annan dator. Inget annat sätt.Vi går till enhetshanteraren. Du kan öppna den på olika sätt. Genom sökningen, genom "Egenskaper" i "Den här datorn" eller genom kommandot devmgmt.msc , som du behöver ange i "Kör" -fönstret, som i sin tur kan öppnas genom att trycka på tangentkombinationen Win + R.
Där, i avsnittet "Andra enheter", borde det finnas en okänd "802.11 n WLAN" -enhet med gult utropstecken. Det här är vår adapter. Du måste ta reda på "utrustnings-ID". För att göra detta, öppna dess "Egenskaper".
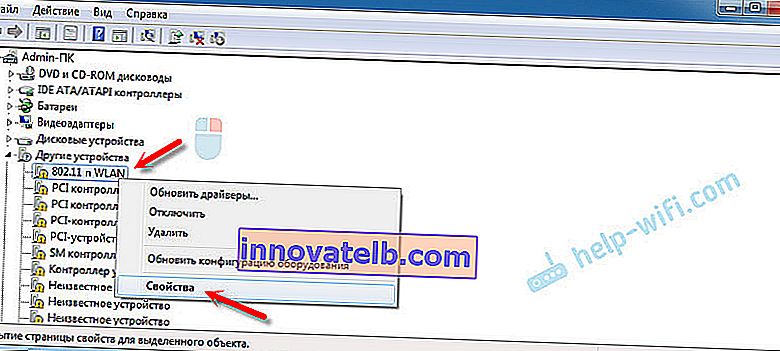
Gå sedan till fliken "Detaljer", välj "Utrustnings-ID" från listan och kopiera den första raden. Om du letar efter drivrutinen på en annan dator kan du spara den i ett textdokument.
Vi öppnar webbplatsen //drp.su/ru/catalog
Du måste klistra in den kopierade raden i sökfältet. Det kommer sannolikt att behöva förkortas.
Jag hade ursprungligen USB \ VID_148F & PID_7601 & REV_0000
Hitta endast via USB \ VID_148F & PID_7601
Vi startar sökningen genom att klicka på Enter eller på "Sök" -knappen.

Om vi gjorde allt korrekt och webbplatsen innehåller information om den enhet som vi letar efter en drivrutin för kommer information om vår enhet att visas med möjlighet att ladda ner drivrutinen. Observera att du kan välja drivrutinsversion och Windows-operativsystem som är installerat på vår dator (som du behöver en drivrutin för).
Mitt fall: Jag laddade ner den första drivrutinen - jag kunde inte installera den (troligtvis för att den var för Windows 8). Jag laddade ner den andra - allt fungerade. Slutsatser: om det inte fungerade första gången, försök ladda ner en annan.För att ladda ner drivrutinen till din dator måste du klicka på knappen "Ladda ner .zip" .
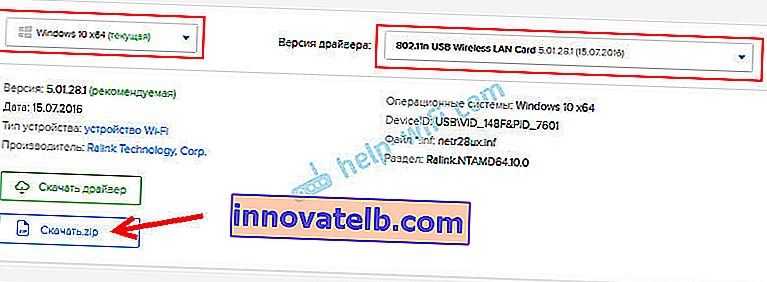
Vi sparar arkivet på din dator. Därefter extraherar vi filer och mappar från arkivet. För intresse kan du öppna mappen. Se vad som finns där. Som du kan se, i mitt fall, vid roten till drivarmappen för Windows 7. Och det finns också en mapp med drivrutiner för Windows XP.
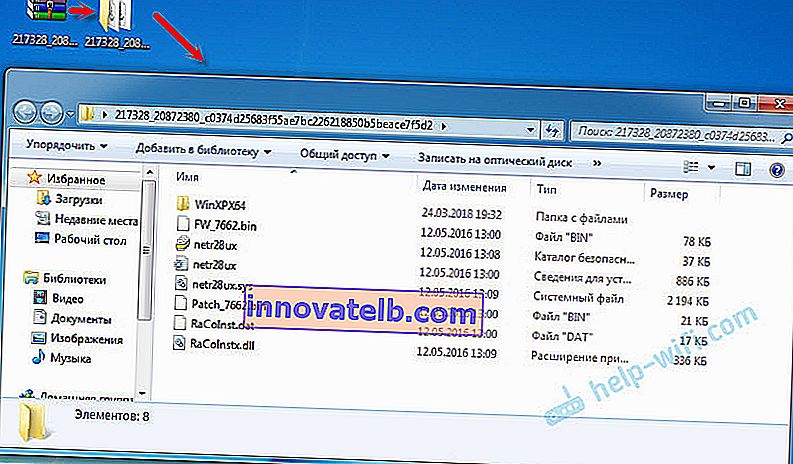
Om det finns en Setup.exe-fil kan du försöka installera drivrutinen genom att köra den här filen. Om inte, ska jag visa dig vad du ska göra nu.
Installera drivrutinen för 802.11n WLAN-adapter från mappen
Gå till enhetshanteraren igen. Högerklicka på "802.11n WLAN" och välj "Uppdatera drivrutiner".
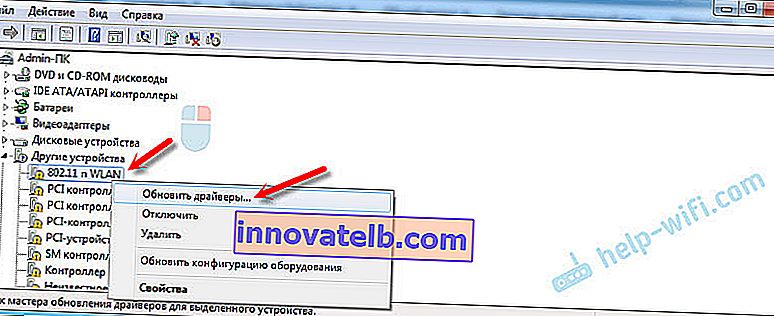
Klicka på "Sök efter drivrutiner på den här datorn".

Välj mappen med drivrutinen och klicka på "Nästa".
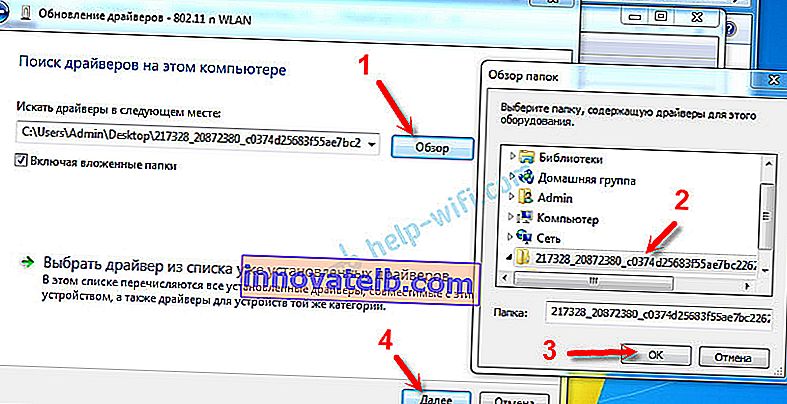
Om allt är bra fortsätter installationen av programvaran och ett meddelande visas att drivrutinsinstallationen för 802.11n USB Wireless LAN-kortet är klar.

Vår kinesiska USB-Wi-Fi-adapter har dykt upp i enhetshanteraren.
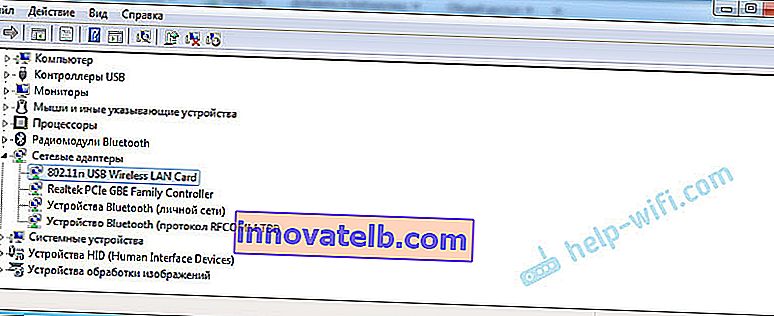
Wi-Fi på min dator började fungera direkt. En Wi-Fi-nätverksikon har dykt upp med en lista över trådlösa nätverk som är tillgängliga för anslutning.
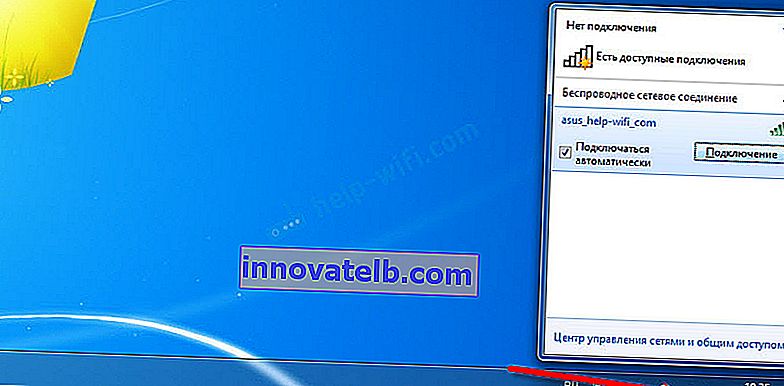
Det är allt, installations- och konfigurationsprocessen är klar. Jag hoppas verkligen att allt fungerade för dig.
ytterligare information
Om det inte finns någon reaktion alls efter att du har anslutit adaptern till USB-porten på datorn (det finns inget meddelande, själva enheten i enhetshanteraren, en ljudsignal), försök sedan ansluta till en annan port. Ingen förlängningssladd (om du har en). Kontrollera även själva adaptern på en annan dator. Han kanske bara inte fungerar.
Det händer ofta att allt verkar botas, drivrutinen är installerad, men datorn ser inte Wi-Fi-nätverket. Och ett rött kors bredvid ikonen för det trådlösa nätverket. Enligt min egen erfarenhet är problemet att WLAN-autokonfigurationstjänsten är inaktiverad på din dator. Du behöver bara köra den enligt den här instruktionen. Eller själva adaptern kan inte fånga Wi-Fi-nätverket. Kanske är antennen dåligt skruvad (om någon), eller så måste du höja den högre. Du kan använda en USB-förlängningskabel för detta.
Jag rekommenderar att du omedelbart stänger av strömmen till den trådlösa nätverksadaptern. På grund av detta kan det också finnas många olika problem. Speciellt efter att datorn har vaknat från viloläge. Läs mer här: Ställa in strömförsörjningen för din trådlösa adapter.
Sammanfattningsvis kan jag säga att själva processen att installera drivrutinen och konfigurera Wi-Fi-adaptern beställd från en kinesisk webbutik inte är mycket mer komplicerad än att installera samma adapter från någon populär tillverkare. Särskilt om Windows 10 är installerat på datorn. Precis när vi har en adapter från exempelvis TP-Link har vi en modell genom vilken vi, om det behövs, kan hitta en drivrutin på företagets webbplats. Och med en adapter som inte har något namn eller modell (802.11n är en version av Wi-Fi-nätverksstandarden) måste du tippa lite.
Jag ser fram emot dina kommentarer med frågor och råd.