TP-Link TL-WN722N: drivrutin, installation, Wi-Fi-hotspot
Denna sida är helt dedikerad till TP-Link TL-WN722N Wi-Fi-adaptern. En mycket populär modell som har sålts framgångsrikt under lång tid. En utmärkt adapter för anslutning till ett Wi-Fi-nätverk av stationära datorer eller bärbara datorer. Det finns en extern antenn, som utan tvekan är ett stort plus. Tack vare det hämtar adaptern Wi-Fi-signalen bättre. Även från proffsen skulle jag välja en enkel inställning. Inga problem med förare (ja, nästan ingen). Fungerar stabilt i Windows 10, Windows 8, Windows 7 och Windows XP. Det finns problem när datorn inte kan se adaptern eller TL-WN722N inte kan se Wi-Fi-nätverket. Men detta löses som regel enkelt och inträffar vanligtvis på grund av operativsystemets inställningar. Tja, eller genom användarens fel och bristande erfarenhet. I den här artikeln kommer vi att titta på de mest populära problemen.

När detta skrivs har jag använt TP-Link TL-WN722N V 1.0 Wi-Fi-adaptern i flera veckor. Jag har en bärbar dator, jag brukade ansluta via den inbyggda Wi-Fi-modulen. Men jag var tvungen att flytta bort den bärbara datorn och lägga den på hyllan under bordet. Och Wi-Fi började fånga mycket dåligt (1-2 divisioner). Jag var tvungen att ansluta denna adapter via en liten USB-förlängningskabel. På Windows 10 konfigurerade jag ingenting alls, jag kopplade bara in det och systemet installerade själva drivrutinerna. I enhetshanteraren visas det dock som "Atheros AR9271 Wireless Network Adapter". Men allt fungerar bra.
Det finns två hårdvaruversioner av TP-Link TL-WN722N-adaptern (det finns en V3 på den officiella webbplatsen, men det finns en drivrutin endast för MAC när detta skrivs). Hårdvaruversionen V1 körs på Atheros AR9271-chipset och V2 på REALTEK RTL8188EUS. Den officiella webbplatsen har drivrutiner för både Windows, MAC och Linux. Egenskaperna kommer inte att beskrivas, de kan ses på vilken webbplats som helst. Wi-Fi-nätverkshastighet upp till 150 Mbps.
En annan viktig punkt. Genom TL-WN722N-adaptern kan du inte bara ansluta till trådlösa nätverk utan också distribuera Internet via Wi-Fi-nätverk. Det kan fungera som en åtkomstpunkt (SoftAP). Du kan anpassa distributionen både med Windows-verktyg och genom ett eget verktyg. Nedan kommer jag att skriva om detta mer detaljerat och ge nödvändiga länkar.
Drivrutinsinstallation på TP-Link TL-WN722N
Hela processen med att installera nästan vilken Wi-Fi-adapter som helst är att installera drivrutiner. Naturligtvis måste du först ansluta själva adaptern till din dator eller bärbara dator.

Anslut bara till en USB-port.
Tips: om du har Windows 10, skynda dig inte att installera drivrutiner från disken eller från webbplatsen. Troligtvis kommer själva systemet att välja och installera drivrutinen. Ett meddelande visas om enheten är installerad eller inte. Och själva adaptern ska visas i enhetshanteraren. Tja, ikonen för Wi-Fi-anslutning i meddelandefältet. Om Windows 10 inte kan installera adaptern i sig, eller om den inte fungerar bra (koppla bort, låg hastighet, ping), installerar du sedan drivrutinen från skivan eller webbplatsen TP-Link.För den andra maskinvaruversionen (version 2) finns drivrutinen tillgänglig för alla versioner av Windows, inklusive Windows 10. För den första maskinvaruversionen (version 1) finns det inga drivrutiner för TL-WN722N under Windows 10. Men som jag skrev ovan fungerade allt automatiskt för mig. På Internet skriver de också att drivrutiner från Windows 8.1 är lämpliga eller från en disk.
Tips: För att ta reda på maskinvaruversionen för din adapter, se på klistermärket på själva adaptern.
Om maskinvaruversionen inte finns där, är det V1.
Satsen innehåller en CD med drivrutiner och ett verktyg. Du kan installera allt därifrån. Bara starta skivan och följ instruktionerna.
Tips: Vanligtvis installeras adapterhanteringsverktyget från disken. Du kan också ladda ner den från den officiella webbplatsen. Det finns inget särskilt behov av detta verktyg. Så jag råder dig att inte installera den. Under installationen från disk kan du avbryta installationen av verktyget.För att ladda ner drivrutinen, följ länken //www.tp-linkru.com/download/TL-WN722N_V1.html, välj din maskinvaruversion , gå till fliken "Driver" och ladda den första filen i listan för Windows.

Installation:
- För hårdvaruversion V2 kommer drivrutinen i form av en .exe-fil. Kör bara Setup.exe-filen och installera.
- För V1 innehåller arkivet mappar med filer för olika versioner av Windows. I det här fallet måste du gå till enhetshanteraren, till fliken "Nätverkskort", högerklicka på adaptern och välja "Uppdatera drivrutin".
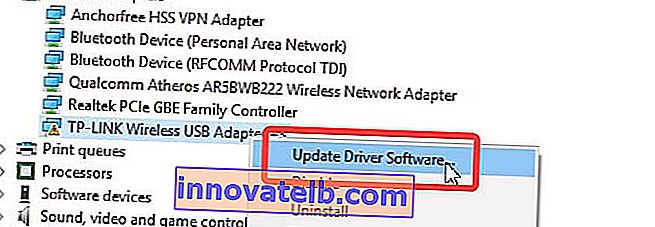 Välj sedan "Sök efter drivrutiner på den här datorn".
Välj sedan "Sök efter drivrutiner på den här datorn". Ange mappen med drivrutinen för vår version av Windows och klicka på "Nästa".
Ange mappen med drivrutinen för vår version av Windows och klicka på "Nästa".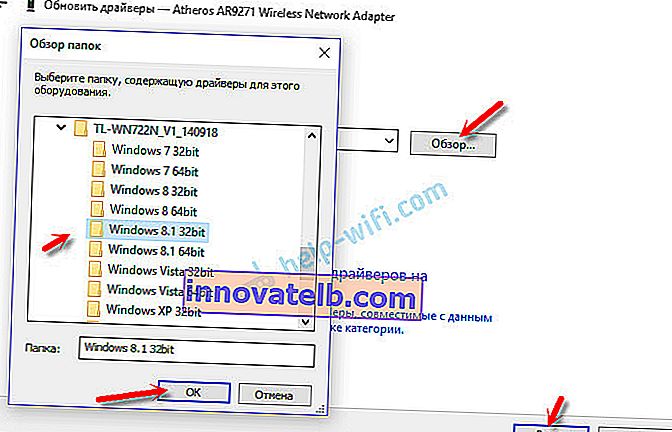 Allt ska installeras och TP-Link TL-WN722N kommer att börja fungera.
Allt ska installeras och TP-Link TL-WN722N kommer att börja fungera.
Windows 10 och adapterhårdvara V1
Om allt inte installeras automatiskt kan du försöka installera drivrutinen från disken eller från Windows 8.1. Så här:
- Ladda ner arkivet med drivrutiner för V1.
- Extrahera mapparna från arkivet.
- Gå till mappen "Windows 8.1 64bit" (eller 32bit), högerklicka på filen athuwbx.inf och välj "Installera".
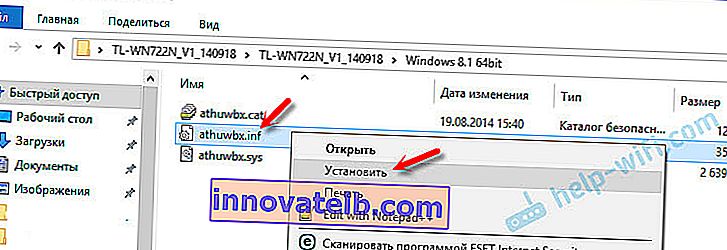 Du kan behöva starta om datorn efter detta.
Du kan behöva starta om datorn efter detta.
Eller använd metoden som beskrivs ovan.
Möjliga problem och lösningar
Låt oss ta en titt på de mest populära problemen som användare stöter på oftast.
- Datorn ser inte TP-Link TL-WN722N. Om du har anslutit adaptern till USB-porten på din dator och Wi-Fi inte visas, behöver du troligtvis bara installera drivrutinerna. Jag skrev om detta ovan. Gå till Enhetshanteraren och kontrollera. Om datorn inte alls reagerar på anslutningen av adaptern visas inget i enhetshanteraren och försök sedan ansluta den till en annan USB-port. Använd inte en USB-förlängningskabel. Kontrollera på en annan dator eller bärbar dator.
- Om TL-WN722N inte ser Wi-Fi-nätverk. Inga anslutningar tillgängliga. Mest populära problemet. Allt verkar fungera, men listan över trådlösa nätverk som är tillgängliga för anslutning visas inte. Men andra enheter ser tillgängliga nätverk. Oftast händer detta på grund av den inaktiverade WLAN-autokonfigurationstjänsten i Windows. Du måste kontrollera, och om den är inaktiverad, starta den sedan.
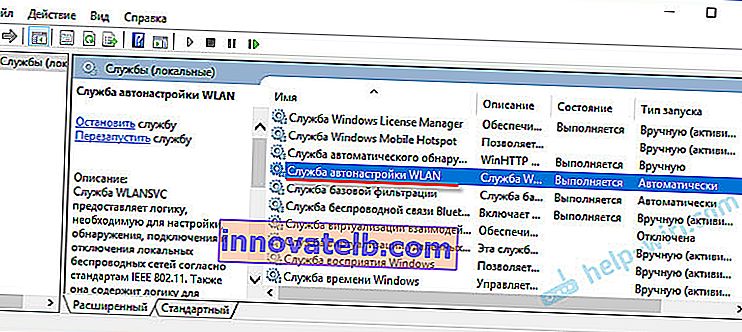 I artikeln WLAN Autoconfiguration Service. Vad det är och hur man aktiverar det i Window skrev jag om det mer detaljerat. Se också till att det finns en trådlös signal på platsen där adaptern är installerad. Kontrollera att antennen är ordentligt skruvad.
I artikeln WLAN Autoconfiguration Service. Vad det är och hur man aktiverar det i Window skrev jag om det mer detaljerat. Se också till att det finns en trådlös signal på platsen där adaptern är installerad. Kontrollera att antennen är ordentligt skruvad. - Låg hastighet, anslutningen sjunker. Först och främst förbjuder du att stänga av Wi-Fi-adaptern för att spara energi. Hur man gör det - skrev här. Installera om drivrutinen. Prova att installera från disk. Om du har Windows 10, försök sedan lösningarna från artikeln: Wi-Fi stängs av i Windows 10.
Om du stöter på andra problem, skriv om dem i kommentarerna. Speciellt om du känner till lösningarna 🙂
TL-WN722N som åtkomstpunkt (vi delar Wi-Fi)
Genom TP-Link TL-WN722N-adaptern kan du dela Wi-Fi från en dator och dela Internet med andra enheter. Du kan konfigurera åtkomstpunkten genom det egna TP-Link-verktyget. Det räcker för att aktivera "SoftAP" -läget och ställa in nödvändiga parametrar (nätverksnamn, lösenord).

Men jag rekommenderar att du konfigurerar Wi-Fi-distribution med Windows enligt mina instruktioner. Du kan använda den här guiden: Hur man delar internet via Wi-Fi-adapter på Windows 10-dator.
Eller mer detaljerade instruktioner:
- Konfigurera en åtkomstpunkt i Windows 7.
- Dela Wi-Fi i Windows 10.
- Konfigurera SoftAP på Windows 10 via mobil hotspot.
Allt beskrivs i detalj och visas där. Du kommer lyckas!
Alla frågor, tillägg, kommentarer, "Tack" lämnar i kommentarerna. Överför pengar till kortet 🙂 All the best!
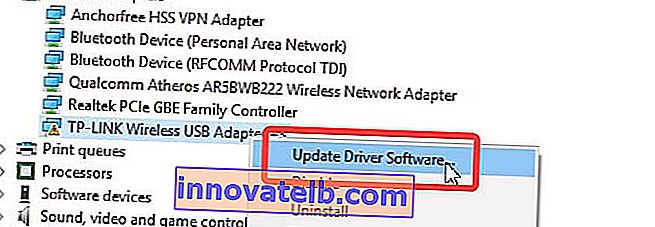 Välj sedan "Sök efter drivrutiner på den här datorn".
Välj sedan "Sök efter drivrutiner på den här datorn". Ange mappen med drivrutinen för vår version av Windows och klicka på "Nästa".
Ange mappen med drivrutinen för vår version av Windows och klicka på "Nästa".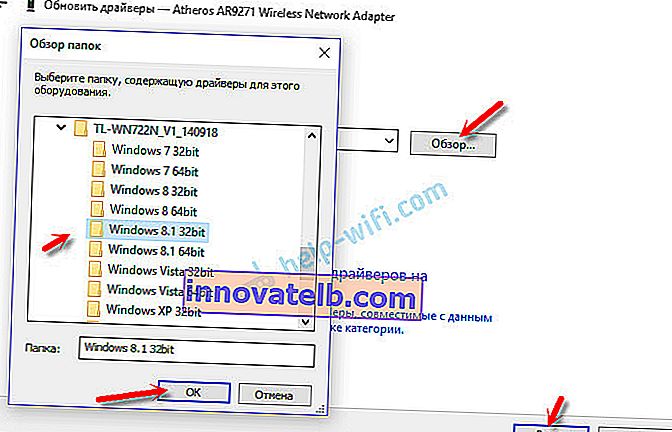 Allt ska installeras och TP-Link TL-WN722N kommer att börja fungera.
Allt ska installeras och TP-Link TL-WN722N kommer att börja fungera.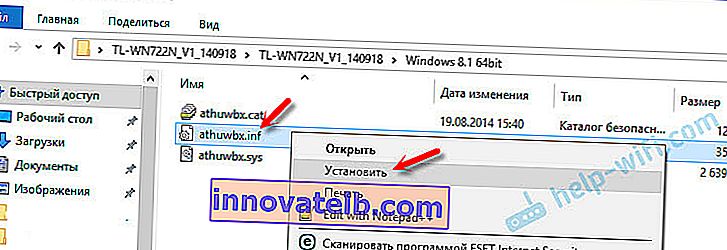 Du kan behöva starta om datorn efter detta.
Du kan behöva starta om datorn efter detta.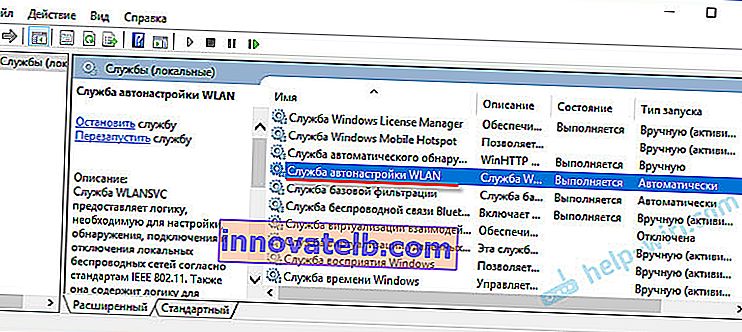 I artikeln WLAN Autoconfiguration Service. Vad det är och hur man aktiverar det i Window skrev jag om det mer detaljerat. Se också till att det finns en trådlös signal på platsen där adaptern är installerad. Kontrollera att antennen är ordentligt skruvad.
I artikeln WLAN Autoconfiguration Service. Vad det är och hur man aktiverar det i Window skrev jag om det mer detaljerat. Se också till att det finns en trådlös signal på platsen där adaptern är installerad. Kontrollera att antennen är ordentligt skruvad.