Så här ansluter du Bluetooth-hörlurar till en Windows 10-dator eller bärbar dator
Jag köpte mig nyligen Bluetooth-hörlurar och bestämde mig för att skriva en liten instruktion om hur man ansluter dem till en bärbar dator, eller en dator där Windows 10 är installerat. Och om allt är bra, tar anslutningsprocessen mindre än en minut. Men det finns tillfällen när något inte fungerar. Det är till exempel inte möjligt att slå på Bluetooth i Windows 10, datorn ser inte de trådlösa hörlurarna, anslutningen misslyckas, ljudet spelas inte etc. I den här instruktionen visar jag dig hur du ansluter Bluetooth-hörlurar till datorn. Och om något inte går enligt planen, uppstår något fel eller andra problem uppstår, så beskriv ditt fall i kommentarerna. Jag kommer att försöka hjälpa alla.
Bluetooth är mycket bättre i Windows 10 än i tidigare versioner. Systemet i sig hittar nästan alltid automatiskt Bluetooth-adapterdrivrutinen, förstår vilken enhet du har anslutit till datorn och hur man "kommunicerar" med den. Efter att ha anslutit mina JBL E45BT-hörlurar till en ASUS-bärbar dator via Bluetooth insåg jag att åtminstone något i Windows 10 fungerar stabilt.

I inställningarna för uppspelningsenheter ställer jag upp allt på ett sådant sätt att ljudet automatiskt går till högtalarna efter att jag stängt av hörlurarna. Och efter att ha slagit på hörlurarna ansluts de automatiskt till den bärbara datorn på bara några sekunder och ljudet går till hörlurarna. Det vill säga jag ställde in anslutningen en gång och sedan ansluts hörlurarna automatiskt. Jag kommer också att skriva om detta i slutet av artikeln. Du kanske tycker att den här informationen är användbar.
Vad behöver du för att ansluta Bluetooth-hörlurar till en dator eller bärbar dator?
Det finns flera nyanser:
- Om du har en bärbar dator har den troligen en inbyggd Bluetooth-adapter. Det är väldigt enkelt att kontrollera genom att titta på specifikationerna för din bärbara dator. Allt du behöver göra är att installera drivrutinen på Bluetooth-adaptern om Windows 10 inte har installerat den själv. Oftast installeras drivrutinen automatiskt. I alternativen under "Enheter" borde du ha en flik "Bluetooth och andra enheter". Jag skrev om detta mer detaljerat i artikeln: Hur man aktiverar och konfigurerar Bluetooth på en bärbar dator med Windows 10.
- Om du har en stationär dator (PC) är det troligtvis ingen Bluetooth på den. Även om det inte är fel, har några nya moderkort en inbyggd adapter. Om den inte finns där kommer du inte att kunna ansluta hörlurarna. Men det finns en lösning, du kan köpa en USB Bluetooth-adapter. Hur man väljer det skrev jag i artikeln Bluetooth-adapter för en dator. Hur man väljer. Den ansluts till datorns USB-port, drivrutinen installeras på den (automatiskt, från den medföljande skivan eller från Internet) och du kan ansluta dina Bluetooth-hörlurar till datorn. Priset för sådana adaptrar är lågt. Som ett paket med bra marker 🙂 Naturligtvis finns det också dyra modeller.
Och naturligtvis behöver vi själva hörlurarna, som kan anslutas via Bluetooth-anslutningen. Detta skrivs vanligtvis på förpackningen, specifikationer etc.
Ansluta Bluetooth-hörlurar till Windows 10
Jag tycker att det är bäst att göra allt steg för steg. Detta gör det mer begripligt och det är lättare för mig att skriva instruktioner.
1 Först måste du aktivera Bluetooth på vår bärbara dator eller PC. Om inte redan aktiverat. Om det är aktiverat bör det finnas en blå ikon i meddelandefältet. Och om den inte finns där kan du öppna meddelandecentret och slå på det genom att klicka på motsvarande knapp.
Men du behöver inte göra det, utan gå direkt till parametrarna och aktivera det där.
2 Öppna Start och välj Inställningar. Gå till avsnittet "Enheter". Se skärmdump.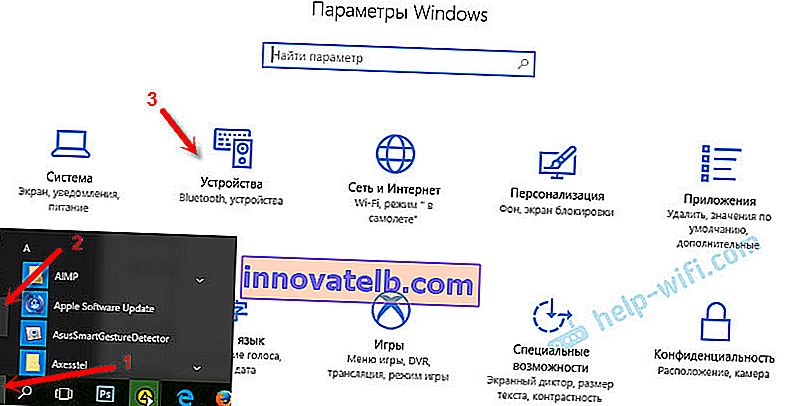
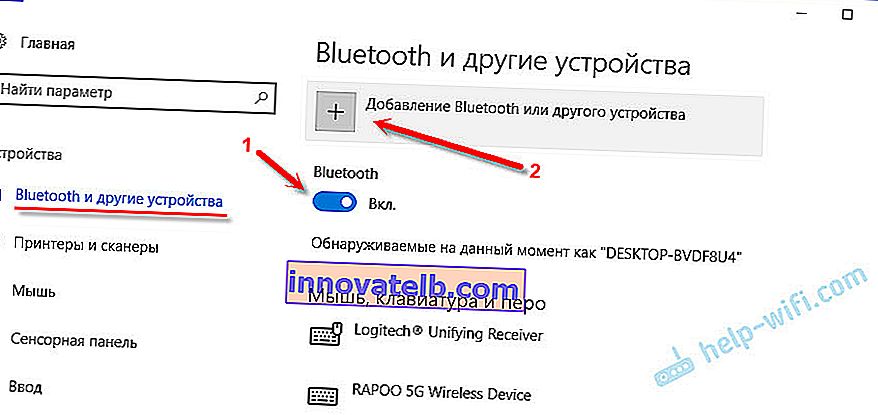

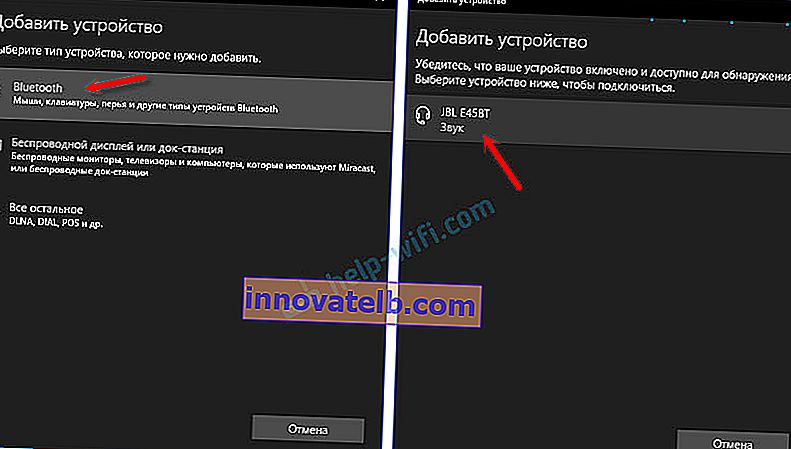
Statusen ska vara "Connected" eller "Connected voice, music".

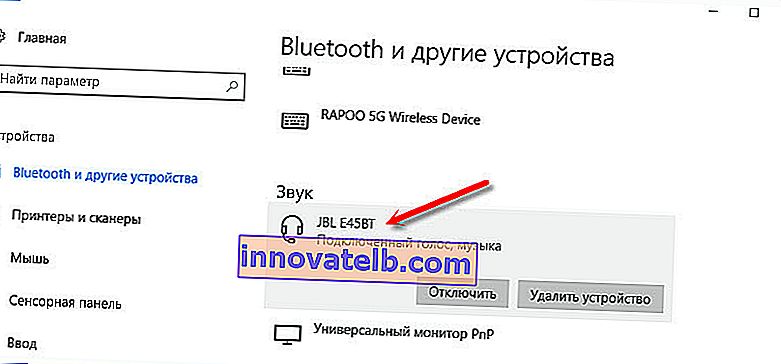
När hörlurarna slås på ska de automatiskt anslutas till datorn. Så det fungerar för mig, utan några ytterligare inställningar. Men ljudet går kanske inte automatiskt till hörlurarna. Det måste bytas i kontrollen av uppspelningsenheter. Nu ska jag berätta hur du fixar det. Se till att ljudet från datorn spelas upp automatiskt efter hörlurarna. Och efter att du kopplat bort - via högtalarna eller inbyggda bärbara högtalare.
Växla ljud automatiskt till Bluetooth-hörlurar
Vi går till "Playback Devices".
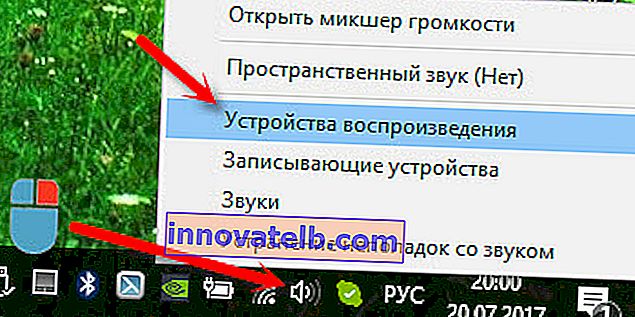
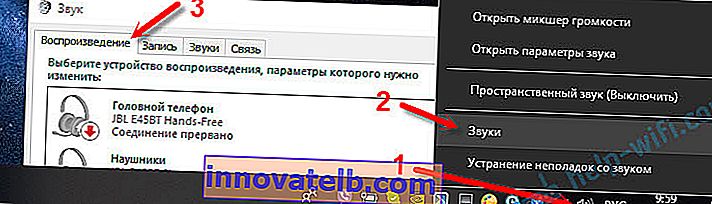
Eller välj "Öppna ljudalternativ" från menyn och ställ in önskad enhet för ljudinmatning och utmatning i alternativen.
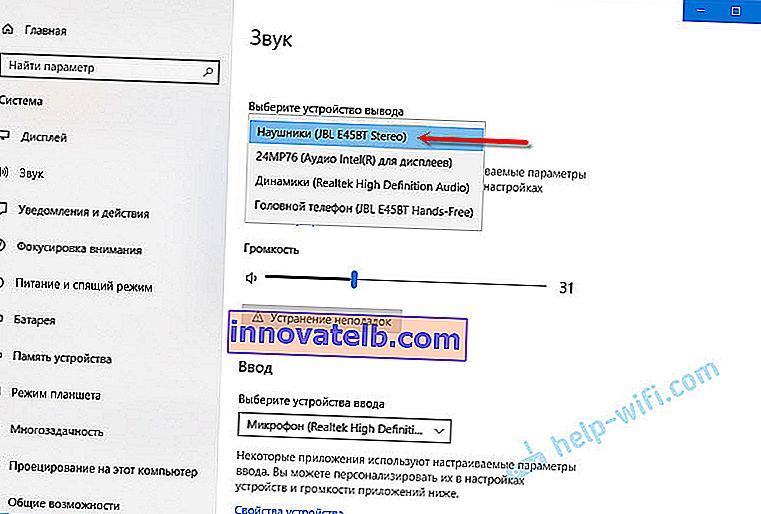
Det väljer dina Bluetooth-hörlurar som en utgångsenhet eller en ingång (om du har hörlurar med en mikrofon och du behöver den).
Högerklicka sedan på hörlurarna och välj "Använd som standard".
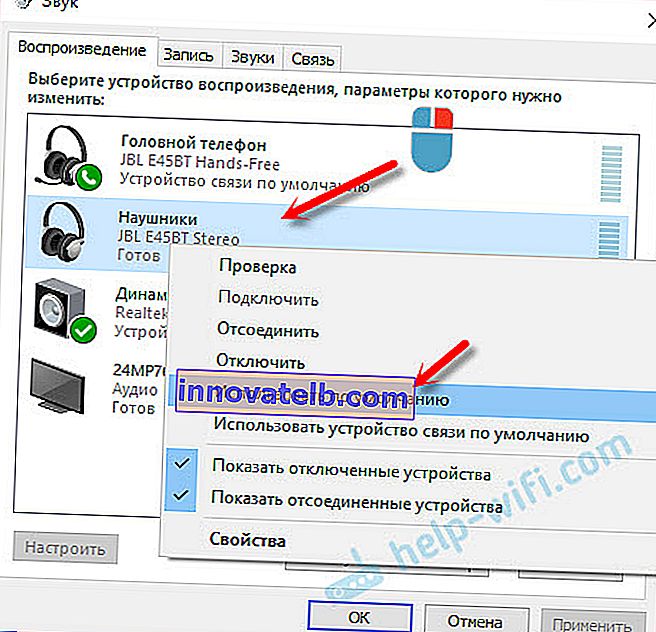
Det är allt. När jag slår på mina hörlurar ansluter de automatiskt och musik börjar spela dem. När jag stänger av den låter högtalarna. Mycket bekvämt.
Möjliga anslutningsproblem
Låt oss titta på några vanliga problem:
- Problem: Det finns ingen Bluetooth-knapp i datorinställningarna och inget avsnitt i parametrarna. Lösning: du måste installera drivrutinen på Bluetooth-adaptern. Kontrollera om det finns i enhetshanteraren. Du måste också se till att din dator har själva adaptern. På stationära datorer är de som regel inte. Du måste använda externa som är anslutna via USB.
- Problem: Datorn hittar inte hörlurarna. Anslut inte till en dator. Lösning: Se till att hörlurarna är påslagna och sökbara. Indikatorn på hörlurarna ska blinka blått. Inaktivera dem och aktivera dem igen. De ska också placeras nära datorn. Du kan försöka ansluta dem till en annan enhet. Till exempel till en smartphone.
- Problem: Hörlurarna är anslutna till datorn, men det hörs inget ljud. Spela inte ljud. Lösning: ställ in statusen för dem till "Använd som standard" i inställningarna för Windows 10. Som jag visade ovan.
I vissa fall kan du behöva installera drivrutiner eller ett program som kan laddas ner från tillverkarens webbplats för ditt Bluetooth-stereoheadset. I mitt fall fanns inga problem, allt fungerar som en klocka. Om något inte fungerar för dig, skriv om det i kommentarerna.