Konfigurera ett lokalt nätverk via en Wi-Fi-router mellan datorer i Windows 7. Öppna delad åtkomst till filer och mappar
I den här artikeln kommer vi att skapa ett lokalt nätverk mellan två eller flera datorer med Windows 7 (Windows 8) installerade, som är anslutna via en Wi-Fi-router. Faktum är att det är nästan detsamma att skapa ett lokalt nätverk i Windows 7, Windows 8 och Windows 10. Windows XP har bara sina egna nyanser, det finns alltid några problem när du skapar ett nätverk mellan de sju och XP. Men mer om detta i en separat artikel, och det är dags att byta från Windows XP, det är föråldrat.
Det är uppenbart att för att kunna konfigurera ett lokalt nätverk och dela filer måste datorer på något sätt vara anslutna till varandra. Detta kan göras med en nätverkskabel, jag har en direkt anslutning mellan två datorer. Men det är mycket mer intressant att ansluta alla datorer via en router, som nu är installerad i nästan alla hem och kontor. När du ansluter via en router kan du redan skapa ett lokalt nätverk inte bara mellan två datorer. Alla datorer och även mobila enheter som är anslutna till en router kan anslutas till ett lokalt nätverk
Till exempel kan stationära datorer anslutas till routern via en nätverkskabel och bärbara datorer - via Wi-Fi-nätverk. Det är så det är bekvämare för dig och hur du gör det. Det spelar ingen roll om datorn är ansluten till routern via Wi-Fi eller en kabel, det lokala nätverket fungerar. Och det spelar ingen roll vilket operativsystem du har installerat, men jag visar dig att du använder Windows 7 som ett exempel.
Och jag kommer att konfigurera och visa nätverket via Asus RT-N18U-routern, till vilken min bärbara dator är ansluten via Wi-Fi, och en stationär dator. Båda fungerar på Windows 7. Det är mellan dessa två datorer som vi nu skapar ett lokalt nätverk. Och öppna också den allmänna åtkomsten till mappar och filer. Vad är ett lokalt nätverk mellan datorer för? Mestadels för fildelning. Om du ofta behöver överföra vissa filer från en dator till en annan kan du göra det via nätverket för att inte köra med en flash-enhet. Du kan spela spel via nätverket.
Om ditt nätverk fortfarande har en TV med Smart TV kan du ställa in åtkomst till filmer på din dator från TV: n. Läs mer i den här artikeln.
Instruktioner för att skapa ett lokalt nätverk i Windows 7
Låt mig påminna dig om att datorerna som du vill ansluta till nätverk måste vara anslutna till samma router eller direkt anslutna via kabel. Alla åtgärder som jag kommer att visa i det här avsnittet måste också utföras på båda datorerna.
En viktig punkt! Om du vill ställa in ett nätverk via en Wi-Fi-router som vissa tredjepartsenheter är anslutna till (till exempel din granne), kommer han efter inställningen att kunna komma åt de mappar på din dator som du kommer att konfigurera allmän tillgång till. Ställ in ett bra lösenord i ditt Wi-Fi-nätverk för att skydda ditt nätverk. Om du fortfarande behöver ansluta enheter från tredje part till din router men vill skapa ett hemnätverk kan du skapa ett "gästnätverk" för gäster, som vi gjorde på Zyxel-routern i den här artikeln.
En punkt till. Om du skapar ett nätverk när du ansluter datorer direkt, utan en router, måste du också ställa in statiska IP-adresser i egenskaperna för en lokal nätverksanslutning. Om du har en anslutning via en router behöver du inte göra något annat, fortsätt att följa instruktionerna.
1 Först och främst måste vi kontrollera att alla datorer fungerar i samma arbetsgrupp. Detta bör kontrolleras på alla datorer som ska anslutas till det lokala nätverket.
Vi gör detta: tryck på tangentkombinationen Win + R och ange kommandot sysdm.cpl i fönstret som visas . Klicka på Ok .
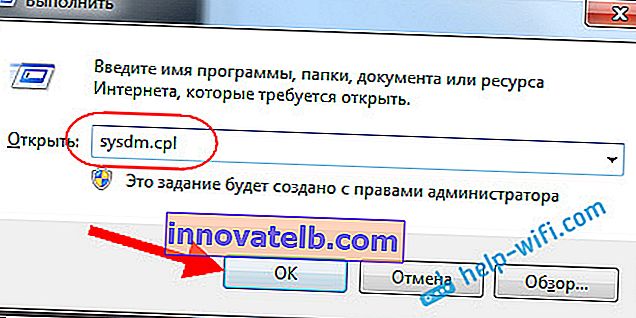
Den motsatta arbetsgruppen kommer sannolikt att skrivas WORKGROUP . Du kan lämna henne. Det viktigaste är att på andra datorer ska arbetsgruppen också vara ARBETSGRUPP.
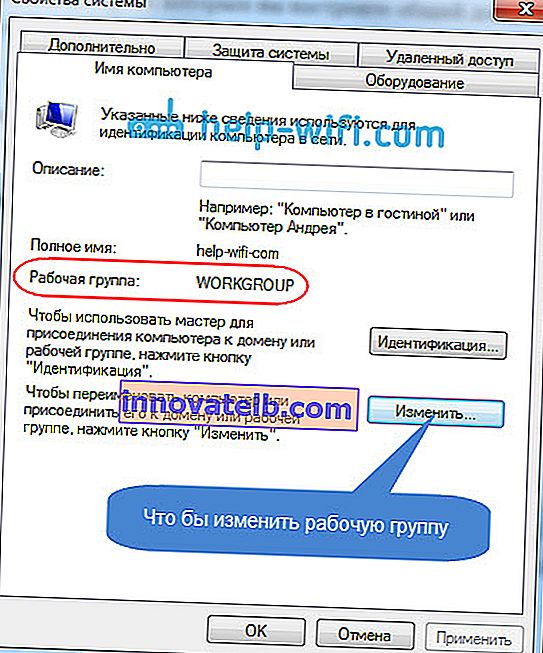
Om du vill ändra det, till exempel på MSHOME, klicka sedan på knappen Ändra och ange en ny grupp. Spara ändringar och starta om datorn.
2 Det andra steget är att ändra delningsinställningarna. Vi utför dessa inställningar på samma sätt på alla datorer i nätverket. Nu ska jag visa dig vad du ska aktivera.
Högerklicka på internetanslutningsikonen i meddelandefältet och öppna nätverks- och delningscenter . I det nya fönstret väljer du Ändra avancerade delningsalternativ .

Det kommer att finnas två profiler. Hem eller arbete och allmänt. Vi ändrar den med den nuvarande profilen skriven . Du kan göra dessa inställningar för båda profilerna.
Först och främst sätter du omkopplaren bredvid Aktivera nätverksupptäckt . Aktivera också Fildelning och skrivardelning och aktivera mappdelning . Se skärmdump nedan.
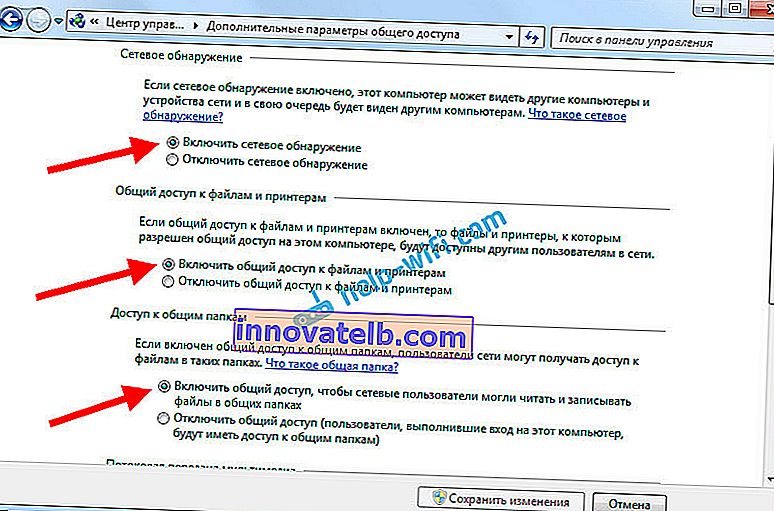
Bläddra igenom inställningssidan, hitta och öppna fliken Alla nätverk eller Allmänt och se till att inaktivera lösenordsskyddad delning .

Efter dessa steg är det lämpligt att starta om datorn. Detta är faktiskt alla inställningar, det lokala nätverket borde redan fungera. För att kontrollera måste du gå till Utforskaren (Den här datorn) på en av datorerna och öppna fliken Nätverk till vänster . Alla datorer i nätverket visas där. På skärmdumpen kan du se min dator och en annan från nätverket.
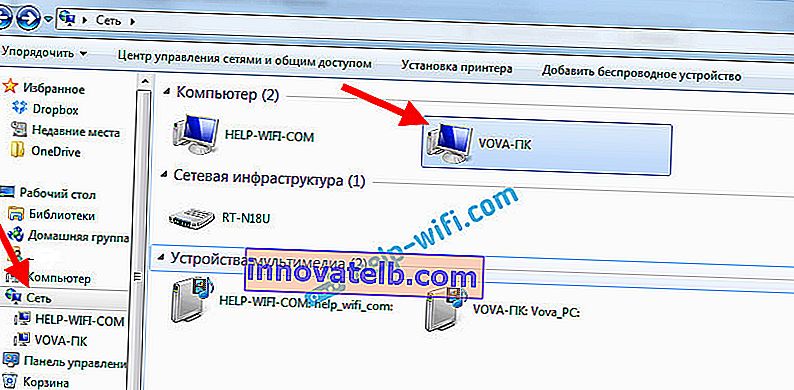
Vi kan redan gå till en dator i vårt hemnätverk, det kommer att finnas tillgång till delade mappar.

Om du inte har datorer i nätverket eller inte har tillgång till en dator, se lösningarna i slutet av den här artikeln.
Ställa in fil- och mappdelning
Som jag skrev ovan har du redan tillgång till delade mappar. Men vi kan behöva öppna delad åtkomst till någon annan mapp, som till exempel finns på den lokala enheten D. Detta kan göras utan problem. När vi har öppnat den allmänna åtkomsten till mappen kommer alla datorer från det lokala nätverket att kunna se filerna i den, ändra dem och lägga till nya filer i den här mappen (detta beror dock på vilka behörigheter vi aktiverar).
Till exempel vill jag dela min bildmapp. För att göra detta högerklickar du på det och väljer Egenskaper . Gå till fliken Åtkomst och klicka på knappen Avancerade inställningar . Sätt en bock intill objektet Dela den här mappen , och klicka på Behörigheter knappen .
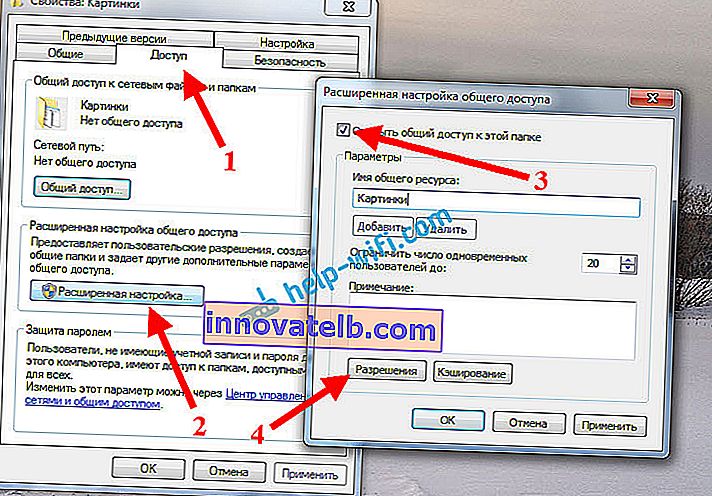
I fönstret som öppnas efter att ha klickat på Behörigheter knappen , vi måste ställa in åtkomsträttigheter till denna mapp. Så att nätanvändare bara kan se filerna, lämna sedan en bock bara mittemot Reading. Tja, för fullständig åtkomst till mappen, med möjlighet att ändra filer, ställ in alla tre kryssrutorna.
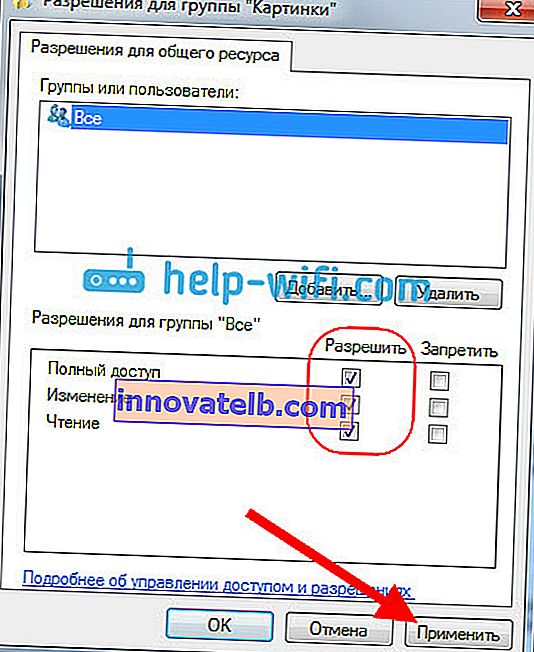
Klicka på Apply och OK . I fönstret Avancerade delningsinställningar klickar du också på knapparna Använd och Ok .
I mappens egenskaper går du till fliken Säkerhet och klickar på knappen Redigera . Ett annat fönster öppnas där vi klickar på knappen Lägg till . Skriv "Alla" i fältet och klicka på Ok .
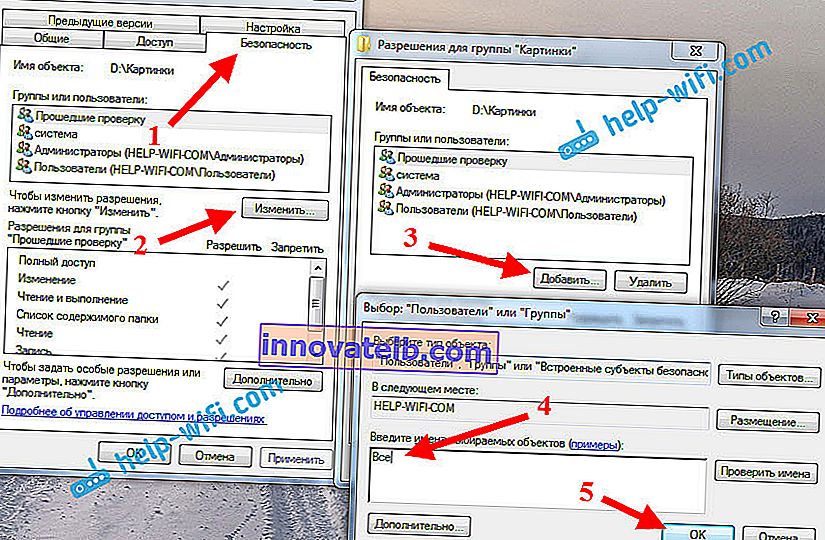
Välj gruppen Alla och underifrån markerar vi de nödvändiga åtkomstpunkterna för den här mappen med bockar.
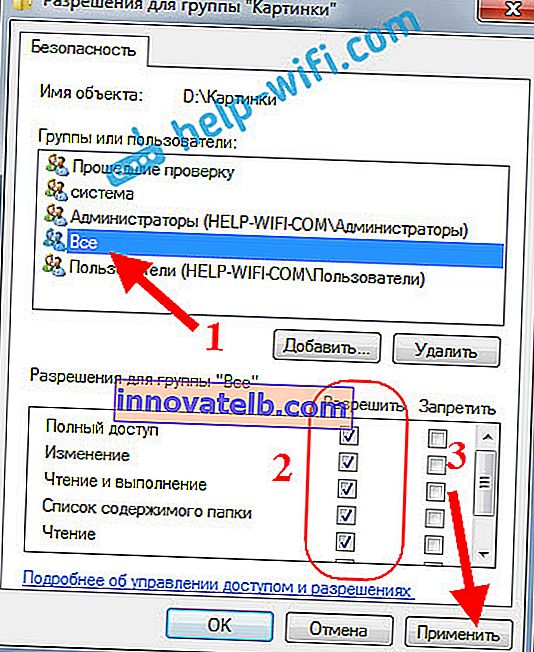
Allt efter dessa steg kommer det att finnas en allmän åtkomst till den här mappen från alla datorer i nätverket. Börjar arbeta utan att starta om, markerat. Öppna den här mappen från en annan dator:
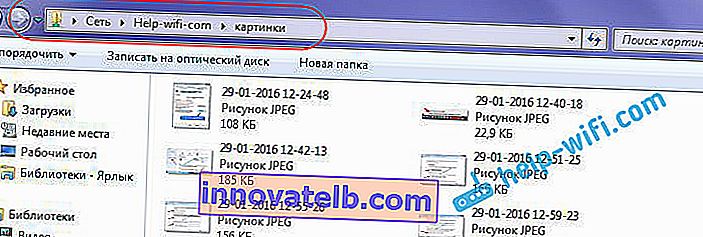
Allt gjordes på ett förvirrande sätt tills du fick reda på det ... Det var på något sätt möjligt att göra dessa inställningar enklare och förståeligare. Men allt fungerar. Det visar sig att jag har tillgång till en mapp som finns på en annan dator. Och det här är överallt eftersom jag har båda datorerna anslutna till routern via Wi-Fi.
Förresten, den här mappen kommer också att finnas tillgänglig från smartphones och surfplattor som är anslutna till denna Wi-Fi-router. För att visa nätverksmappar på Android rekommenderar jag att du installerar ES Explorer eller använder en standardutforskare. Allt fungerar:
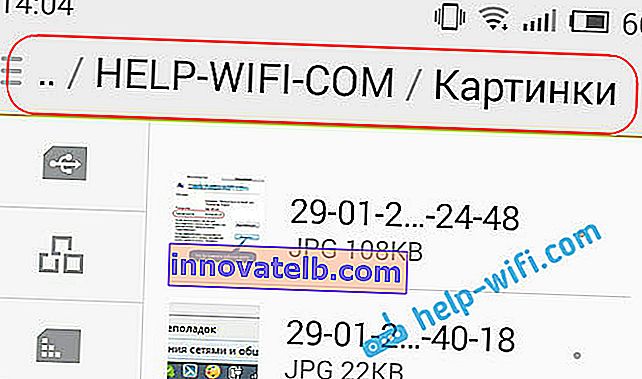
Nu kommer vi också att titta på möjliga problem och fel som ofta kan uppstå under konfigurationsprocessen.
Möjliga problem och fel när du skapar ett lokalt hemnätverk
Om några fel eller problem uppstår under konfigurationsprocessen ska du först inaktivera antivirusprogrammet och andra program som kan blockera anslutningen. Om problemet är i antivirusprogrammet måste du lägga till din anslutning till undantagen.
- Datorer från det lokala nätverket visas inte på fliken Nätverk. I det här fallet kontrollerar vi arbetsgruppen och delningsinställningarna på alla datorer. Öppna fliken Nätverk i Explorer , högerklicka på ett tomt område och välj Uppdatera . En annan viktig punkt, ofta antivirusprogram och brandväggar blockerar åtkomst till det lokala nätverket. Försök att inaktivera ditt antivirus ett tag. Du måste också se till att det finns en anslutning till routern.
- Det går inte att komma till den delade mappen. Ett annat problem, när vi verkar ha ställt in allt, öppnat allmänhetens åtkomst, men när vi försöker öppna en mapp på en dator i nätverket, visas ett meddelande om att vi inte har åtkomst, vi har inte behörighet att komma åt den här mappen, vi kunde inte öppna nätverksmappen etc. Eller du blir ombedd att ange ett användarnamn och lösenord.
Kontrollera delningsinställningarna i den här mappens egenskaper. Det finns många inställningar, allt är förvirrande, kanske missades något. Tja igen, stäng av antivirusprogrammet, det kan blockera.
- En dator ansluten via Wi-Fi kan inte ses av andra datorer i det lokala nätverket. Eller tvärtom. Om du har ett nätverk byggt med datorer och bärbara datorer som är anslutna både trådlöst och via kabel kan det finnas problem med en viss anslutning. Till exempel, bärbara datorer som är anslutna via Wi-Fi kanske inte visas i det lokala nätverket.
I det här fallet, var uppmärksam på vilken profil du aktiverade nätverksidentifiering (inställningar i början av artikeln). Det rekommenderas också att tilldela status för ett hemnätverk för att ansluta till ditt Wi-Fi-nätverk. Tänk på att försöka inaktivera ditt antivirusprogram.
Jag tror att du gjorde det. Om något inte kunde konfigureras, fråga sedan i kommentarerna. Glöm inte att dela dina tips om detta ämne.