Hur delar jag Wi-Fi från en bärbar dator på Windows 10?
Många artiklar har redan skrivits om ämnet att köra virtuella Wi-Fi-nätverk på bärbara datorer. Vi konfigurerar nu distributionen av Internet via Wi-Fi i Windows 10. Ärligt talat kan du distribuera Internet från en bärbar dator, om den fungerar på Windows 10, på samma sätt som i Windows 7 eller 8. Där har praktiskt taget ingenting förändrats. Men jag tror att en artikel specifikt om att ställa in en åtkomstpunkt i Windows 10 definitivt inte kommer att vara överflödig.
Om du ännu inte är föremål för vad virtuell Wi-Fi är i allmänhet och hur det är möjligt att distribuera Internet till andra enheter från en bärbar dator eller en stationär dator (med en trådlös adapter), kommer jag nu att försöka förklara allt. Titta, du har, säg, en bärbar dator, Internet är ansluten till den via en nätverkskabel. Och du har också en telefon, surfplatta, en annan bärbar dator eller annan enhet som kan anslutas till Internet trådlöst. Ja, du kan köpa en router och distribuera Internet till andra enheter. Eller så kan du hoppa över att köpa en router och använda din bärbara dator som en router.
En sådan sak kan också vara till nytta om du har internet via ett 3G-modem och du måste distribuera det till andra enheter. Hur som helst är funktionen användbar och den fungerar verkligen. Nu kommer vi att ställa in en hotspot på Windows 10.
Uppdatering: viktig information! Microsoft avvecklar Soft AP-funktionen i Windows 10. För att uttrycka det enkelt, starta Wi-Fi-delning via kommandoraden fungerar inte i Windows 10. Det fungerar inte längre på enheter med nya Wi-Fi-moduler (adaptrar). Microsoft tar helt enkelt bort den här funktionen från drivrutinen. Jag har observerat detta problem under lång tid. Hon skrevs om många gånger i kommentarerna. För många enheter är denna instruktion inte längre relevant.Istället för Soft AP (startar med kommandon) kommer en mobil åtkomstpunkt att användas via Wi-Fi Direct. Detta är Mobile Hotspot-funktionen som har varit bland de tio bästa sedan version 1607 (se uppdatering nedan). I Enhetshanteraren används istället för Microsoft Hosted Network Virtual Adapter nu Microsoft Wi-Fi Direct Virtual Adapter, där Mobile Hotspot fungerar. Och det här är till och med bra, inga mer komplicerade kommandon, inställningar etc. Vi aktiverade hotspot, valde en anslutning för att dela internetanslutningen och datorn distribuerar Wi-Fi. Men just nu finns det ett problem, hotspot fungerar inte med PPPoE-anslutningar.
Uppdatering: Efter installation av årsdagen uppdatering daterad 2 augusti 2016 har Windows 10 (version 1607) nu möjlighet att starta hotspot genom inställningarna. Funktionen heter Mobile Hotspot. Jag har redan skrivit detaljerade instruktioner för installation: mobil hotspot i Windows 10. Starta en åtkomstpunkt på ett enkelt sätt.

Om hot spot inte fungerar för dig (till exempel har du en höghastighetsinternetanslutning), använd sedan metoden som jag skrev om nedan.
Du vet förmodligen redan att det finns så många utmärkta program som gör att du kan starta en åtkomstpunkt utan problem. Ja, de fungerar också på Windows 10, och vi kommer definitivt att kontrollera dem, kanske i en separat artikel. Nu konfigurerar vi allt via kommandoraden. Allt där är väldigt enkelt och tydligt, nu får du se.
Om den här metoden verkar svår för dig kan du försöka konfigurera distributionen av Wi-Fi med programmet Switch Virtual Router. Och ändå en universell instruktion för att starta en åtkomstpunkt med olika program (Virtual Router, Maryfi, Connectify).
Om du har Windows 7 eller Windows 8, se instruktionerna för att konfigurera ett virtuellt Wi-Fi-nätverk i Windows 7.
Wi-Fi-hotspot på Windows 10-bärbar dator
Det viktigaste är att du måste ha en internetanslutning och att den måste fungera. Jag har en vanlig Ethernet (nätverkskabel) ansluten. Du måste också ha drivrutinen för Wi-Fi-adaptern installerad. Vanligtvis installerar Windows 10 själva drivrutinen. Enkelt uttryckt måste Wi-Fi fungera för dig och vara påslagen. Kontrollen är mycket enkel:

Jag har redan skrivit vad jag ska göra om du inte har en "Wi-Fi" -knapp och du inte kan slå på den. Är det möjligt. Och om allt är bra, kan du fortsätta. Först måste vi öppna en kommandotolk med administratörsrättigheter. Tryck på Win + X på tangentbordet och välj Kommandotolken (Admin) .

Därefter måste vi utföra flera kommandon. Kopiera till kommandoraden och kör (genom att trycka på Enter) följande kommando:
netsh wlan set hostednetwork mode = allow ssid = "help-wifi.com" key = "11111111" keyUsage = persistent
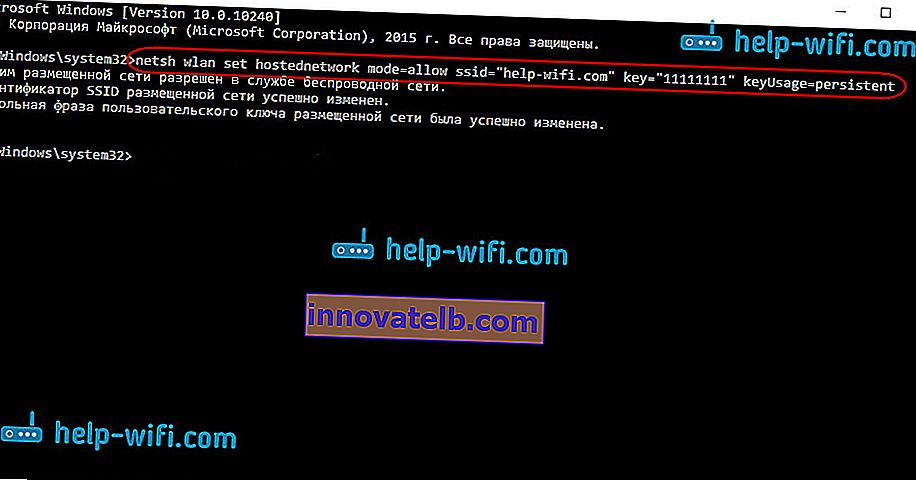
Du kan ställa in ditt eget nätverksnamn och lösenord:
- help-wifi.com är namnet på nätverket, du kan ändra det till ditt eget.
- 11111111 - i mitt exempel är detta lösenordet som kommer att användas för att ansluta till det skapade nätverket.
Med det här kommandot skapar vi själva nätverket, ställer in namn och lösenord. Om kommandot körs korrekt kommer du att se en rapport om att det värdbaserade nätverksläget är tillåtet och allt detta. Som min i skärmdumpen ovan. Nu måste vi starta det skapade nätverket. Detta görs med följande kommando:
netsh wlan starta värdnätverk
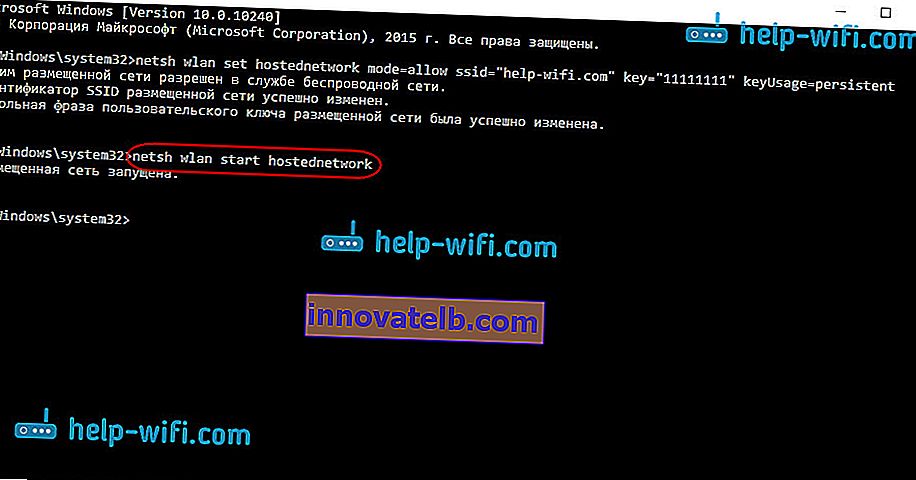
När du har slutfört det startar du nätverket. Den bärbara datorn kommer redan att distribuera Wi-Fi.
Du kommer att kunna ansluta dina enheter till det trådlösa nätverket som körs, men Internet fungerar inte. Vi måste öppna allmänhetens tillgång till Internet . I Windows 10 görs detta så här:
Högerklicka på anslutningsikonen och välj Nätverks- och delningscenter .

Välj Ändra adapterparametrar till vänster .
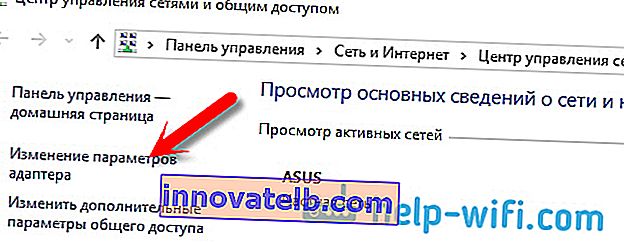
Ytterligare uppmärksamhet, högerklicka på adaptern genom vilken du har en internetanslutning. Om du har en vanlig nätverkskabelanslutning, som vanligtvis är fallet, är det troligtvis en " Ethernet " -adapter . Det kan också vara en höghastighetsanslutning. Välj Egenskaper i rullgardinsmenyn .
Gå till fliken Åtkomst , markera rutan bredvid Tillåt andra nätverksanvändare att använda datorns internetanslutning . Välj sedan anslutningen som du har visat i listan nedan (se exempelbilden nedan). Jag kallar det " Local Area Connection * 4 ". För dig kan det kallas annorlunda (som regel kan det bara vara ett annat nummer).
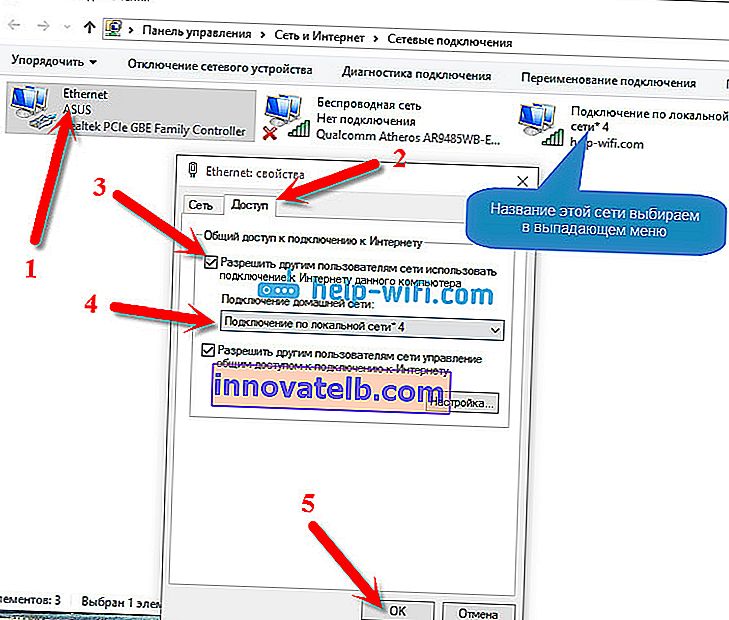
Mycket ofta är det omöjligt att välja önskat nätverk i listan. Hur jag löser detta problem skrev jag i en separat artikel: Kan inte dela Internet via Wi-Fi i Windows 10.
Efter dessa åtgärder är det tillrådligt att stoppa det nätverk som vi startade, detta görs med följande kommando:
netsh wlan stoppa värdnätverk
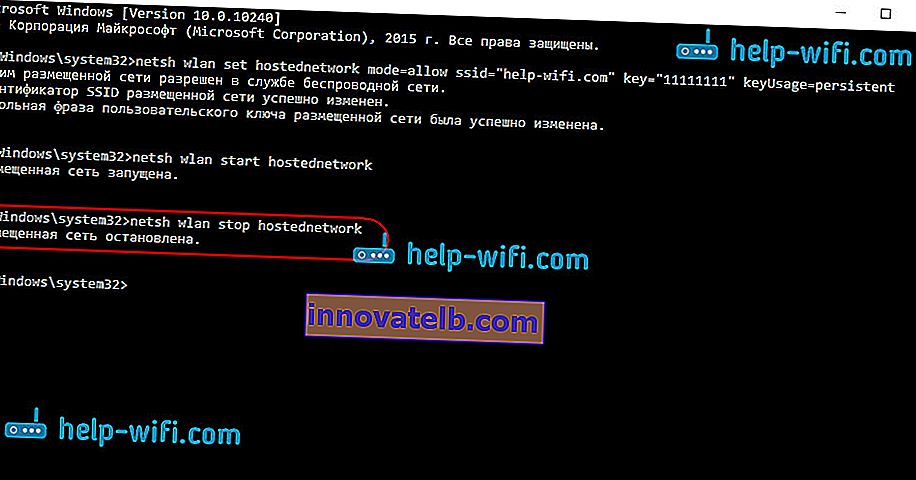
Starta sedan nätverket igen med kommandot:
netsh wlan starta värdnätverk
Allt ska fungera. Slå på Wi-Fi på din enhet och anslut till det nätverk som vi just startade. Här är ett virtuellt Wi-Fi-nätverk som jag lanserade i Windows 10 på en surfplatta:
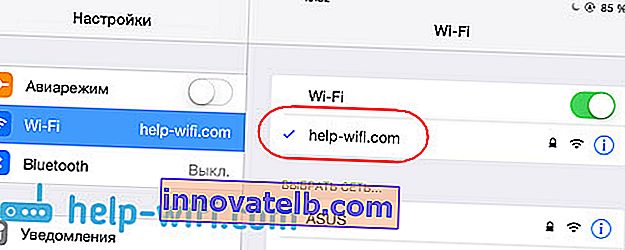
Om nätverket inte fungerar startar du om datorn och startar nätverket igen. Kommandot som jag skrev om ovan.
Hur hanterar jag Wi-Fi-delning från en bärbar dator i Windows 10?
Varje gång du startar om din dator, när du vill distribuera Internet, måste du starta hotspot med kommandot:
netsh wlan starta värdnätverk
För att stoppa nätverket, kör kommandot:
netsh wlan stoppa värdnätverk
Och för att ändra nätverksnamnet eller lösenordet, kör kommandot:
netsh wlan set hostednetwork mode = allow ssid = "help-wifi.com" key = "11111111" keyUsage = persistent
Ändra lösenord och namn till ditt eget, om du vill.
Skapa filer för hantering
Om vi bara behöver skapa ett nätverk en gång, och när du vill ändra nätverksnamnet eller lösenordet, måste du starta distributionen efter varje avstängning av datorn. Det är inte särskilt bekvämt att öppna kommandoraden varje gång, kopiera kommandot och utföra det. Därför rekommenderar jag dig att skapa två filer: en för att starta nätverket, den andra för att stoppa det.
Vi gör detta: skapa en textfil på skrivbordet och byta namn på den till start.bat . Filnamnet kan vara vad som helst. Det viktigaste är att förlängningen är .bat .
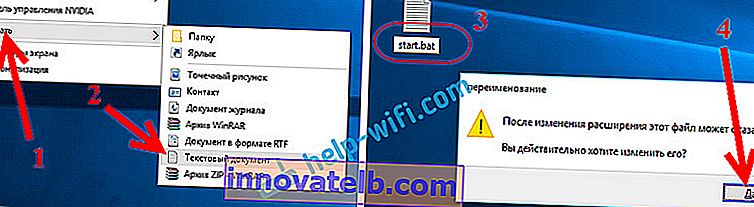
Högerklicka på vår .bat-fil och välj Redigera . Nästa, kopiera och klistra in kommandot i det:
netsh wlan starta värdnätverk
Vi stänger filen och sparar ändringarna i filen.

Det är allt, nu har vi en start.bat-fil, genom att klicka på vilken (dubbelklick), Wi-Fi-distribution kommer omedelbart att starta. På samma sätt kan du skapa en fil för att stoppa nätverket. Namnge filen till exempel stop.bat och klistra in kommandot "netsh wlan stop hostednetwork" i den. Efter att ha startat den här filen stoppas det virtuella nätverket.
Om du inte kan skapa en .bat-fil , se lösningen här.
Uppdatering: om det behövs kan du få den bärbara datorn att börja distribuera internet automatiskt, direkt efter att den har slagits på. Hur man gör detta skrev jag i artikeln: Börja dela Wi-Fi automatiskt när du slår på den bärbara datorn.
Vad ska jag göra om den bärbara datorn inte distribuerar Wi-Fi, Internet inte fungerar eller om enheterna inte ansluter?
Om du startade nätverket på din Windows 10-dator och du har problem med själva lanseringen, anslutning eller åtkomst till Internet, försöker vi nu hantera dessa problem.
- Om det finns något problem är det första du ska göra om att starta om datorn och kontrollera om du kör Kommandotolken som administratör. Det är viktigt.
- Det kan vara så att det är omöjligt att skapa nätverket själv (det första kommandot från den här artikeln). I det här fallet, kontrollera om du har Wi-Fi aktiverat (jag visade dig hur du gör det i början av artikeln). Om det inte finns något sätt att aktivera Wi-Fi alls, har du troligtvis inte drivrutinen för den trådlösa adaptern installerad. Installera drivrutinen och försök igen.
Om drivrutinen är installerad men du fortfarande inte kan starta distributionen av Internet kan du försöka uppdatera drivrutinen på Wi-Fi. Genom att ladda ner den från tillverkarens webbplats för din bärbara modell och operativsystem.
- Om nätverket på den bärbara datorn körs men enheterna inte är anslutna till den . Först av allt, inaktivera ditt antivirusprogram och brandvägg (om någon). Eller andra program som kan blockera anslutningen.
Kontrollera också om du anger rätt lösenord. Du kan starta om nätverket med ett nytt lösenord. Och kolla in tipsen från den här artikeln.
- Ett mycket populärt problem, när det finns en nätverksanslutning, kommer alla enheter att ansluta bra, men Internet fungerar inte, webbplatser öppnas inte . Lösning: Först och främst måste du kontrollera om Internet fungerar på den dator som du vill distribuera Internet från. Om allt är ok, kontrollera sedan Internet-delningsinställningarna, som du borde ha ställt in under nätverksstartprocessen. Se ovan för hur vi tillät internetanslutningen att användas.
Du kan också försöka inaktivera antivirus, brandvägg etc. I den här frågan kommer jag att förbereda en separat artikel: distribuerat Wi-Fi från en bärbar dator och Internet fungerar inte "Utan åtkomst till Internet."
Fel "Det gick inte att starta värdnätverket. Gruppen eller resursen är inte i önskat tillstånd ... "
Ett mycket populärt problem när du försöker starta ett virtuellt nätverk i Windows 10, felet ”Det gick inte att starta värdnätverket. Gruppen eller resursen är inte i rätt tillstånd för att utföra den begärda åtgärden . "
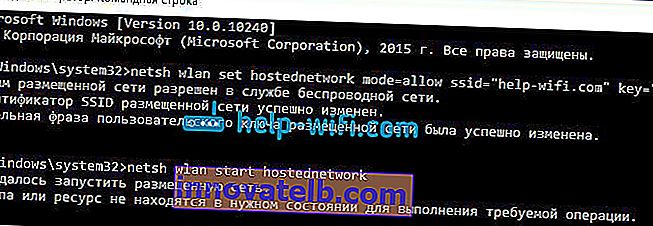
I kommentarerna rekommenderade Anton att göra detta: gå till enhetshanteraren. Start - Inställningar - Enheter och välj Enhetshanteraren längst ner . Klicka sedan på fliken Visa i chefen och välj Visa dolda enheter .
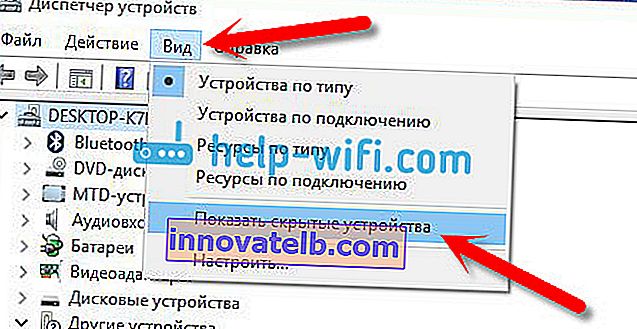
Öppna fliken Nätverkskort , leta efter en adapter som heter "Microsoft Hosted Network Virtual Adapter" eller "Microsoft Hosted Network Virtual Adapter" högerklicka på den och välj Aktivera .
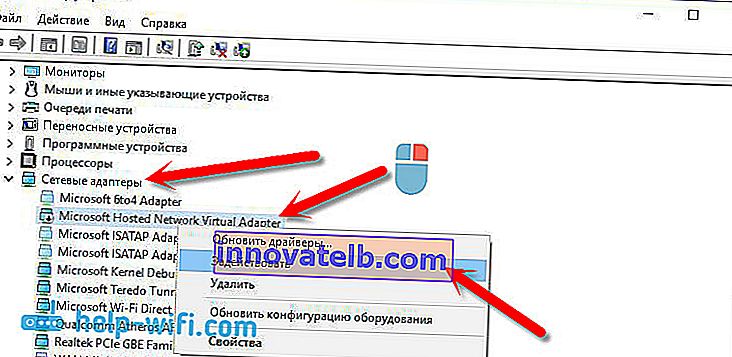
Efter det försöker vi starta nätverket med kommandot netsh wlan start hostednetwork .
Om du inte hittar en sådan adapter i aktivitetshanteraren eller om du inte har några tecken på Wi-Fi alls (till exempel ett objekt i inställningarna, en strömbrytare), har du troligen inte drivrutinen för den trådlösa adaptern installerad. Eller det behöver bara uppdateras. Det kan hända att det inte finns något virtuellt nätverksstöd i drivrutinen. Kolla in den här artikeln. I det skrev jag om ett liknande problem. Om du har lanserat hotspot tidigare bör det inte finnas några frågor om Wi-F-distribution i Windows 10.
En separat artikel med lösningar på detta fel: //help-wifi.com/nastrojka-virtualnoj-wi-fi-seti/ne-udalos-zapustit-razmeshhennuyu-set-v-windows/På grund av det faktum att många, efter att ha uppdaterat Windows 10, stod inför olika problem i processen att ställa in en åtkomstpunkt via kommandoraden eller en mobil hotspot, har jag förberett en separat artikel med lösningar: "Mobile hotspot" fungerar inte i Windows 10. Inte det visar sig att distribuera Wi-Fi
Video: Konfigurera Wi-Fi-delning i Windows 10
Jag har förberett en liten video där du kan se lanseringen av åtkomstpunkten i Windows 10 (välj högsta kvalitet och gör det i helskärm). Förresten, det här är min första videoinstruktion, så snälla skälla inte för mycket :)
Om något inte fungerade för dig, eller om några punkter från artikeln förblev oklara, skriv sedan i kommentarerna, jag ska försöka hjälpa till.