Hur ställer jag in ett lokalt nätverk i Windows 10? Delningsalternativ och mappdelning i Windows 10
Tidigare har jag redan publicerat detaljerade instruktioner om hur jag ställer in ett lokalt nätverk i Windows 10. Men för att ställa in använde jag hemgruppen, som togs bort från Windows 10 (i version 1803 och senare). Det betyder att den gamla instruktionen inte längre är relevant, eftersom hemgruppen i Windows 10 1803 inte längre finns. Men naturligtvis har all funktionalitet bevarats, och i de tio bästa kan du fortfarande dela mappar och skrivare, dela en specifik mapp, få nätverksåtkomst till andra datorer etc. Det är ännu enklare och bättre, vi tog bort onödiga inställningar. Homegroup användes för att förenkla installationen av lokala nätverk och dela filer och skrivare. Men i själva verket komplicerade det bara processen med att skapa ett lokalt nätverk med sina invecklade inställningar. Det är lättare att manuellt öppna delad åtkomst och dela mappen över nätverket,än att bråka med att skapa en hemgrupp.
Vanligtvis konfigureras ett lokalt nätverk mellan datorer som är anslutna till varandra via en router (via Wi-Fi, nätverkskabel) eller en switch. Om det behövs kan du ansluta två datorer direkt med en nätverkskabel, men den här metoden kommer sannolikt inte att användas av någon annan. Du kan dela mappar i Windows 10 inte bara med andra datorer utan också med mobila enheter. Till exempel kan du få tillgång till mappar som delas över nätverket på en dator från mobila enheter, TV-digitalboxar och andra enheter som körs på Android. Men oftast är det lokala nätverket konfigurerat specifikt för utbyte av filer mellan flera datorer. Om det finns datorer i nätverket på Windows 7 och Windows 8, så konfigureras delningsinställningarna på nästan samma sätt som i Windows 10. Mappen,delad på en Windows 10-dator visas sömlöst i Network Neighborhood på en Windows 7-dator och vice versa. Det viktigaste är att nätverksupptäckt är aktiverat på båda datorerna.
Förberedelser för att skapa ett lokalt nätverk i Windows 10
När du är ansluten till en router via en kabel eller ett Wi-Fi-nätverk, tilldelar Windows 10 en nätverksprofil till anslutningen: "Offentlig" eller "Privat" . Allt är enkelt här. "Allmänt" är när en dator är ansluten till ett offentligt, utländskt nätverk. Till exempel, någonstans på ett kafé, hotell, i en väns hus, etc. "Privat" är en anslutning till ett hemnätverk. Det är tillrådligt att installera den här profilen endast när du är ansluten till ditt nätverk (till din router, som är tillförlitligt skyddad. Se artikeln Maximalt skydd för ett Wi-Fi-nätverk och router från andra användare och hacking). Beroende på vald profil ändras vissa delnings- och brandväggsinställningar.
För att skapa ett lokalt nätverk rekommenderar jag att du ställer in den "privata" nätverksprofilen för Ethernet- eller Wi-Fi-anslutningar. Tja, och följaktligen, öppna delad åtkomst till filer bara i de nätverk som du litar på (som du kontrollerar). När det gäller att ändra nätverksprofilen skrev jag redan detaljerade instruktioner: hem (privat) och offentligt (offentligt) Windows 10-nätverk.
Detta är inte svårt att göra. I egenskaperna för Ethernet-anslutningen:
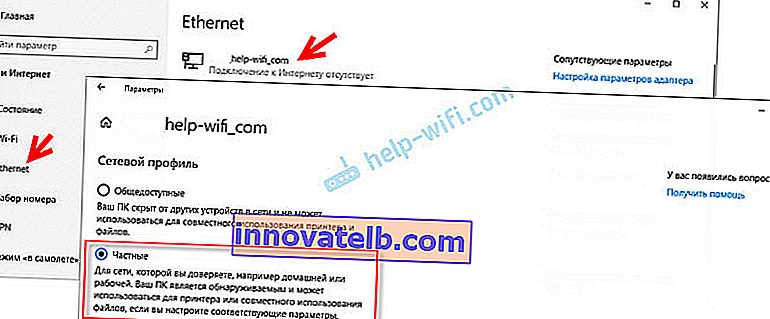
I Wi-Fi-nätverkets egenskaper:
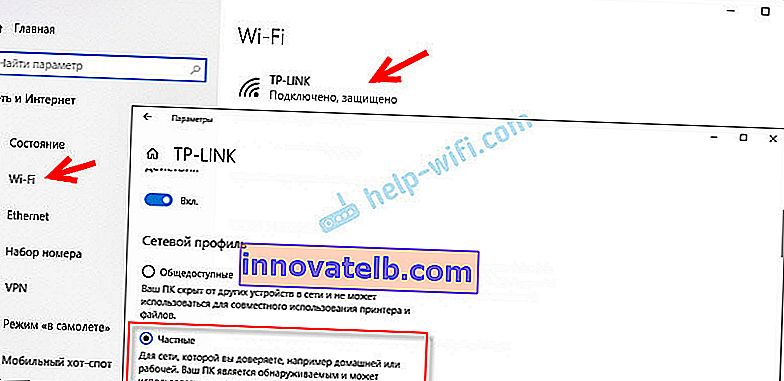
Du har tilldelat anslutningen den önskade nätverksprofilen, du kan fortsätta med att konfigurera det lokala nätverket.
Konfigurera delningsalternativ i Windows 10
Vi måste öppna fönstret "Avancerade delningsalternativ". Detta kan göras via "Nätverks- och delningscenter" eller i alternativen under "Nätverk och Internet" - "Delningsalternativ".

För profilen "Privat (nuvarande profil)" måste vi ställa in följande inställningar:
- Aktivera nätverksidentifiering - om nätverksidentifiering är aktiverad ser vår dator andra datorer i nätverket och kommer att vara synliga för andra datorer.
- Aktivera fil- och skrivardelning - efter att ha aktiverats är alla mappar och skrivare som får delas tillgängliga tillgängliga för andra enheter i detta lokala nätverk. Som standard är dessa de vanliga delade mapparna (Shared Music, Shared Documents, Shared Videos, etc.). Senare i artikeln visar jag dig hur du delar en mapp på din dator.

Vi ändrar också följande inställningar för profilen "Alla nätverk" :
- Aktivera delning så att nätverksanvändare kan läsa och skriva filer i delade mappar.
- Inaktivera lösenordsskyddad delning. För att dela med eller utan lösenordsskydd är skillnaden om du behöver ange ett lösenord när du öppnar en delad mapp på en viss dator. I ett hemnätverk behöver du vanligtvis inte ett lösenord. Men om det behövs kan du lämna lösenordsskydd. Då kommer andra datorer att uppmanas att ange användarnamn och lösenord (fjärranvändare).
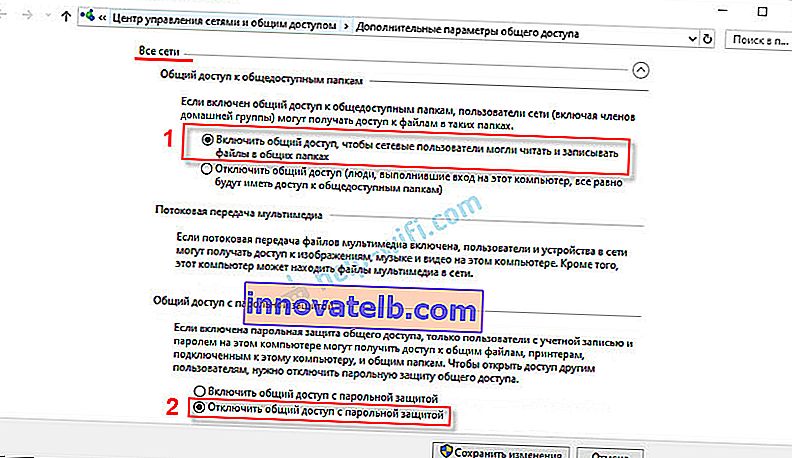
Se till att klicka på knappen "Spara ändringar" !
Allt! Konfigurationen av ett lokalt nätverk i Windows 10 är klar.
Åtkomst till delade mappar från en annan dator i det lokala nätverket
Efter att ha ställt in delning kan vi komma åt delade mappar från andra datorer i samma nätverk (anslutna via samma router eller switch).
På andra datorer är det lämpligt att utföra samma delningsinställningar som jag visade ovan. Om du gör detta kommer en dator från Network Neighborhood omedelbart att visas i Explorer på fliken "Network". Annars måste nätverksidentifiering aktiveras från utforskaren själv (skärmdumpar nedan).Du kan gå direkt till utforskaren, till fliken "Nätverk". Om nätverksidentifiering är inaktiverad på den här datorn ser du ett meddelande: "Nätverksupptäckt är inaktiverat. Nätverksdatorer och enheter är inte synliga . "
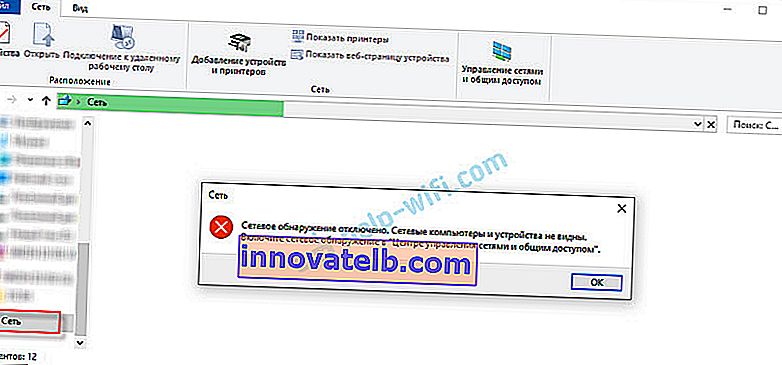
Klicka på "OK" och ett gult fält visas överst, där du kan "Aktivera nätverksidentifiering och fildelning."
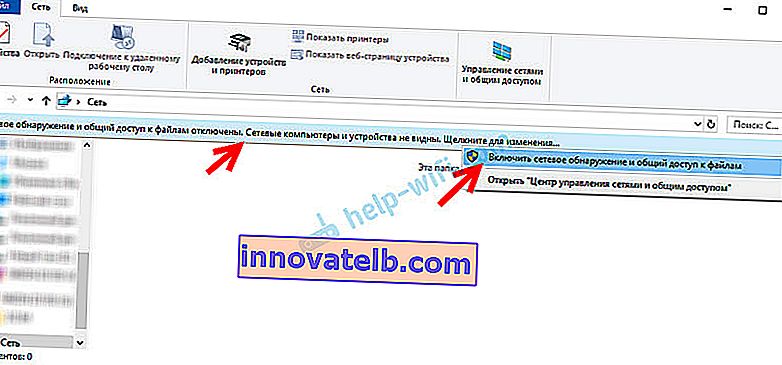
Och om nätverket som du är ansluten till tilldelas statusen "Offentlig", kommer ett annat fönster att visas. Välj följande alternativ: "Nej, gör nätverket som den här datorn är ansluten till privat."
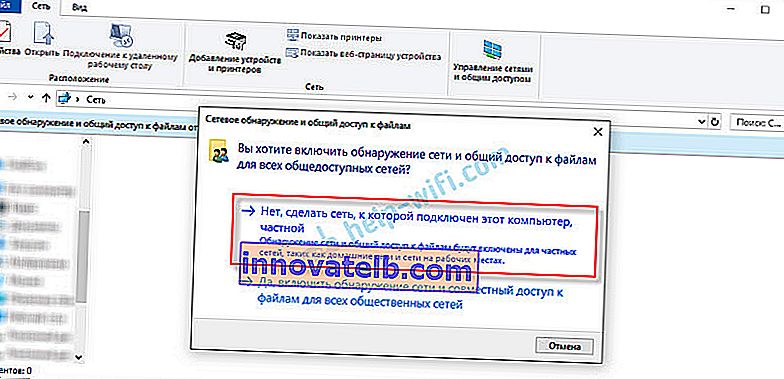
Därefter kommer "Datorer" omedelbart att visas på fliken "Nätverk" i utforskaren. Vår dator kommer också att visas tillsammans med andra datorer från det lokala nätverket.
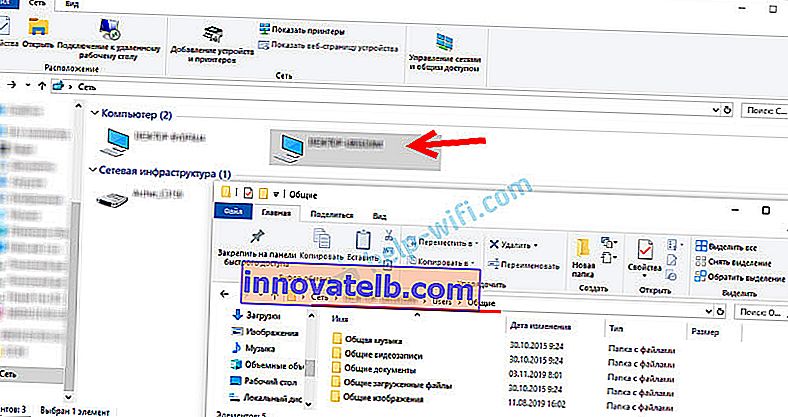
Allt är klart!
Om du inte kan komma åt en delad mapp på en annan dator måste du kontrollera om delad åtkomst till filer och mappar är tillåten i brandväggsinställningarna (antivirus) för det privata nätverket på den dator som vi delade dessa mappar på. Du kan tillfälligt (för kontroll) stoppa brandväggen (antivirus). Vi har också en separat, detaljerad artikel om detta ämne: delade mappar, nätverksdatorer, flash-enheter, enheter visas inte på fliken "Nätverk" i Windows Explorer.Vi har precis skapat ett lokalt nätverk mellan två datorer som kör Windows 10. Båda datorerna kan komma åt varandra via nätverket (i mitt fall via Wi-Fi, via en router). Som standard är åtkomst endast öppen för enskilda delade mappar. För att utbyta filer mellan datorer kan du använda dessa mappar (kopiera filer till dem, visa, radera) eller manuellt öppna delad åtkomst till andra mappar som finns på datorns hårddisk. Därefter visar jag dig mer detaljerat hur du delar en mapp i Windows 10.
Hur delar jag en mapp i Windows 10?
I Windows 10 kan du dela en fil eller mapp (dela en mapp) på bara några sekunder. Jag kommer också att visa dig hur du slutar dela en mapp / fil och se vilka mappar som delas.
Högerklicka bara på valfri mapp eller fil, håll muspekaren över menyn Dela till och välj Individer .

Därefter måste du välja användaren för vilken delad åtkomst till mappen ska ges. I ditt hemnätverk kan du välja "Alla". I det här fallet har alla nätverksmedlemmar tillgång till filen / mappen. Du kan skapa en ny användare och använda deras användarnamn / lösenord för att komma åt mappen från andra datorer (om du inte har inaktiverat lösenordsskyddad delning).
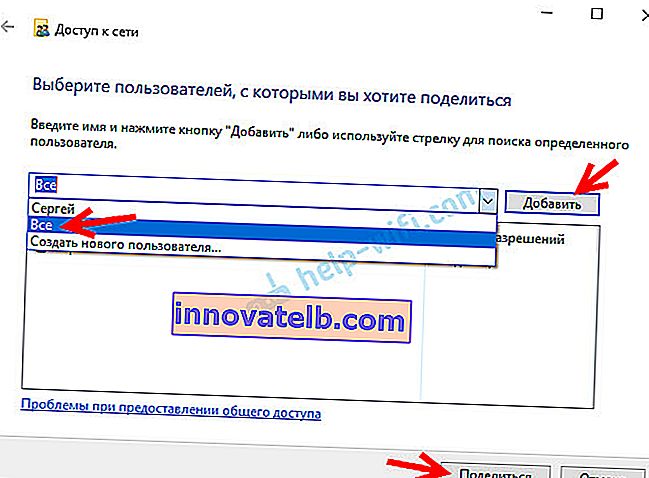
För Alla-användare (eller en ny användare) kan du ändra behörigheterna för en fil eller mapp i Windows 10. Som standard är mappen / filen skrivskyddad. Du kan ställa in "Läs och skriv". Då kan andra användare i nätverket ändra / ta bort filer i mappen, skriva nya, redigera filer.
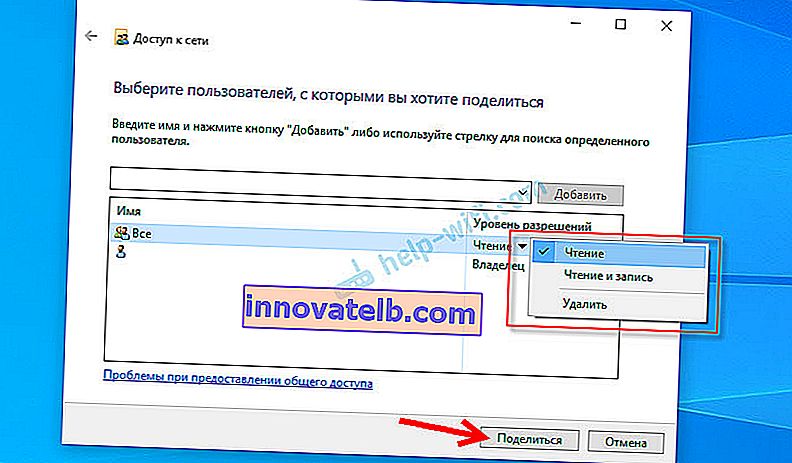
Efter att ha klickat på "Dela" -knappen visas ett fönster där nätverksadressen till filen eller mappen kommer att anges. Den här adressen kan kopieras och användas för att komma åt resursen från andra datorer i det lokala nätverket (gå bara till adressen i utforskaren).
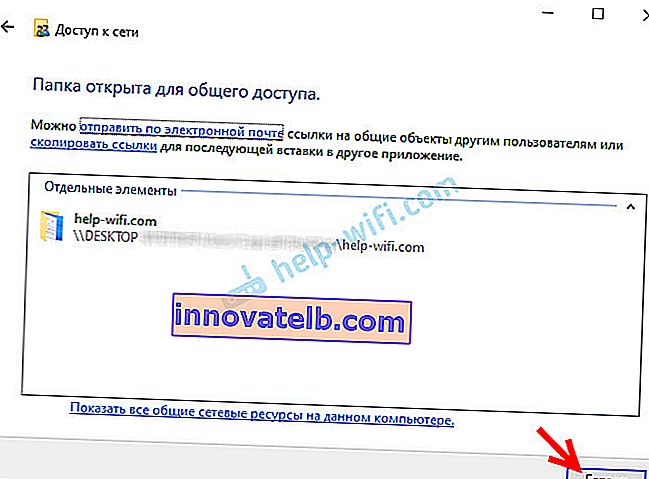
Du behöver inte använda adressen för att gå till den mapp som vi har delat. På en annan dator kan du helt enkelt gå till avsnittet "Nätverk" i Windows Explorer. Vi öppnar den dator som krävs från vårt lokala nätverk och går till den delade mappen som vi just har öppnat åtkomst till.
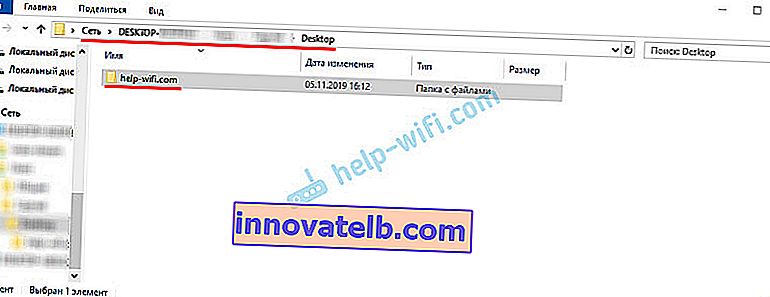
Eftersom jag har ställt in läs- och skrivbehörigheter för den här mappen kan jag redigera, ta bort och skapa nya filer i den här mappen utan problem. Rättigheterna gäller alla filer i den delade mappen.
Hur stänger jag av att dela en mapp eller fil i Windows 10?
Klicka bara på en mapp eller fil med höger musknapp, välj "Dela till" och klicka på "Gör otillgänglig . "

Så enkelt är det i Windows 10 att sluta dela en mapp / fil.
Observera att objektet "Gör ej tillgängligt" ("Stäng åtkomst", "Stäng av delning") visas i egenskaperna för alla mappar, även som inte delas. Det borde vara så.Hur ser jag alla mappar och filer som delas på min dator?
För att göra detta, gå till adressen \\ localhost i utforskaren

En mapp öppnas som återspeglar andra mappar och filer som delas på den här datorn.
Efterord
För mig, liksom förmodligen för många, har ett lokalt nätverk alltid varit något komplicerat och obegripligt. Det verkar som om du förstår vad det är till för och hur du kan använda det, men det är inte helt klart hur det fungerar och hur man ställer in det. Det finns några obegripliga och förvirrande parametrar, allmän åtkomst, rättigheter, konton, etc., men om du räknar ut det, eller ännu bättre konfigurerar det själv, förstår du omedelbart att det inte finns något komplicerat med det. Även utan denna hemgrupp, som togs bort i Windows 10 1803, kan allt enkelt konfigureras och användas för att dela filer, mappar och skrivare i det lokala nätverket.
Uppdatering: förberedda instruktioner för anslutning och konfigurering av en nätverksskrivare i Windows 10.
Lämna dina kommentarer, frågor och tillägg. Om jag glömde något eller skrev något fel, dela den användbara informationen i kommentarerna! Jag kommer gärna redigera och komplettera artikeln.