Konfigurera en TP-Link TL-WR841N-router. Uppkoppling, internet och Wi-Fi
Hallå! Nu kommer vi att ansluta och konfigurera Tp-link TL-WR841N Wi-Fi-routern. Om din modell är TL-WR841ND fungerar den här bruksanvisningen också för dig. Låt oss överväga hela processen för att ansluta en router, ställa in Internet, Wi-Fi-nätverk och ställa in ett lösenord för ett Wi-Fi-nätverk.
Allt detta med ett foto och en detaljerad beskrivning. Så du borde inte ha några problem med att konfigurera Tp-link TL-WR841N-routern. Följ bara instruktionerna.

Några ord om Tp-link TL-WR841N (TL-WR841ND). En mycket framgångsrik Wi-Fi-routermodell som är mycket populär. En framgångsrik modell med ett utmärkt pris / kvalitet-förhållande. Det verkar för mig att för hemmabruk kan en krävande användare inte hitta en bättre router. Själv kontrollerade jag i praktiken driften av Tp-link TL-WR841N. Det har fungerat bra i mer än fem år nu och distribuerat Wi-Fi till ett stort antal enheter. Det fungerar väldigt stabilt, jag kommer inte ens ihåg att det en gång skulle ha förlorat Internet eller något annat. Du kan läsa mer om Tp-link TL-WR841N på den här sidan. Där hittar du en liten recension och min recension.
Om du redan har köpt den här routern är det dags att gå vidare till installationen. Låt oss göra allt enligt följande schema:
- Ansluta en Tp-link TL-WR841N-router.
- Ställa in en Internetanslutning (WAN).
- Konfigurera ett Wi-Fi-nätverk på TL-WR841N.
- Ställa in ett lösenord för att skydda ett Wi-Fi-nätverk.
- Ändra administratörslösenordet som skyddar routerns inställningar.
Ansluter Tp-länk TL-WR841N
Anslut nätadaptern till routern och anslut den till ett eluttag. Om indikatorerna på routern inte tänds, slå sedan på strömmen med knappen på bakpanelen.
Om du ska konfigurera routern via kabel (som kommer i satsen) genom att ansluta den till en dator eller bärbar dator, ta sedan en nätverkskabel och anslut den till datorn med routern. På routern ansluter vi kabeln till LAN-kontakten (till en av fyra):

Vi ansluter den andra änden av nätverkskabeln på datorn till uttaget på nätverkskortet:

Vidare, till routern, i WAN-kontakten (den är blå) måste du ansluta kabeln till din internetleverantör eller från ADSL-modemet.

Anslutning och konfiguration via Wi-Fi-nätverk
Om du vill konfigurera routern via Wi-Fi, och inte när du ansluter via kabel, är det tillräckligt att ansluta till Wi-Fi-nätverket, vilket kommer att visas omedelbart efter att du slår på strömmen till Tp-link TL-WR841N-routern. Nätverket kommer att ha ett standardnamn (ungefär så här: "TP-LINK_084313") och skyddas inte.
Du kan även ansluta till detta nätverk från en surfplatta eller telefon och ställa in en router utan dator.
Du hittade förmodligen en skiva som medföljer TL-WR841N. Det finns ett verktyg för att konfigurera routern. Så vi konfigurerar utan en disk via routerns webbgränssnitt. Skivan kommer inte att vara användbar för oss i den här handboken. Om du vill konfigurera via verktyget från disken kan du göra det enligt den här instruktionen.
Internet måste vara anslutet till routern. Och din dator, surfplatta, bärbara dator etc. måste vara ansluten till Tp-link via kabel eller via Wi-Fi. Routern måste vara påslagen. Om allt är klart kan du gå vidare till installationen.
Konfigurera Tp-link TL-WR841N-routern
Vi måste gå till inställningarna för TL-WR841N-routern. För att göra detta öppnar du vilken webbläsare som helst på datorn som den är ansluten till och i adressfältet går du till 192.168.1.1 eller 192.168.0.1 . Du bör uppmanas att ange ett användarnamn och lösenord. Ange admin och admin (standardlösenord och användarnamn). Förresten, denna information anges längst ner på routern på ett klistermärke. Här är en detaljerad instruktion om hur du anger inställningarna på Tp-link, bara om det är fallet.
Routerinställningarna öppnas.
Om du vill kan du uppdatera firmware på TL-WR841N. Du kan göra detta efter installationen. Eller inte uppdatera alls.
Det kan hända att inställningarna vid 192.168.1.1 inte öppnas eller att administratörslösenordet inte fungerar och att du inte kan ange inställningarna. I det här fallet måste du återställa inställningarna på Tp-link TL-WR841N-routern. Det finns en RESET-knapp på baksidan av routern, tryck på den med något skarpt och håll den i 10 sekunder. Routern måste vara påslagen. Indikatorerna på frontpanelen ska tändas och routern startas om. Återställning av inställningarna kan göras på samma sätt om du redan har försökt konfigurera något, men ingenting fungerade. Vi återställer inställningarna till fabriksinställningarna och försöker konfigurera routern igen.
Internetinstallation (WAN)
Det viktigaste är att konfigurera routern så att den fungerar med din ISP. Om detta inte görs, eller om det görs felaktigt, fungerar inte Internet via routern. Ett Wi-Fi-nätverk visas, men utan internetåtkomst.
I inställningarna går du till fliken Nätverk - WAN . I listrutan WAN-anslutningstyp måste vi välja vilken typ av anslutning som din internetleverantör använder. Detta kan vara: Dynamisk IP, Statisk IP, PPPoE, L2TP eller PPTP. Till exempel har jag dynamisk IP, så jag valde den. Klicka på knappen Spara för att spara inställningarna .
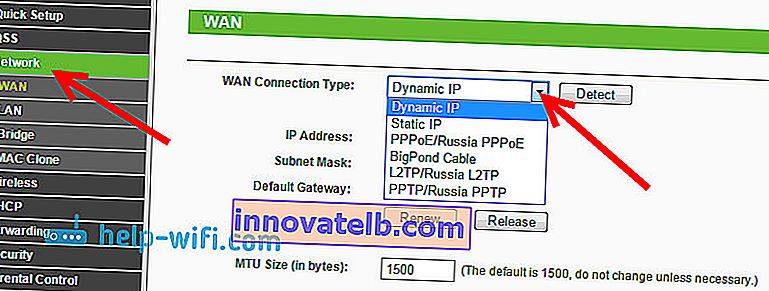
Om du, som jag, har en dynamisk IP, behöver du inte ställa in några parametrar. Välj, spara och routern börjar distribuera Internet.
Konfigurera PPPoE, L2TP och PPTP
Om din leverantör använder någon av ovanstående anslutningsmetoder, välj sedan den du behöver och ställ in de parametrar som leverantören ska ge dig: användarnamn, lösenord, IP-adress. Det beror redan på vilken typ av anslutning du har valt och leverantören.
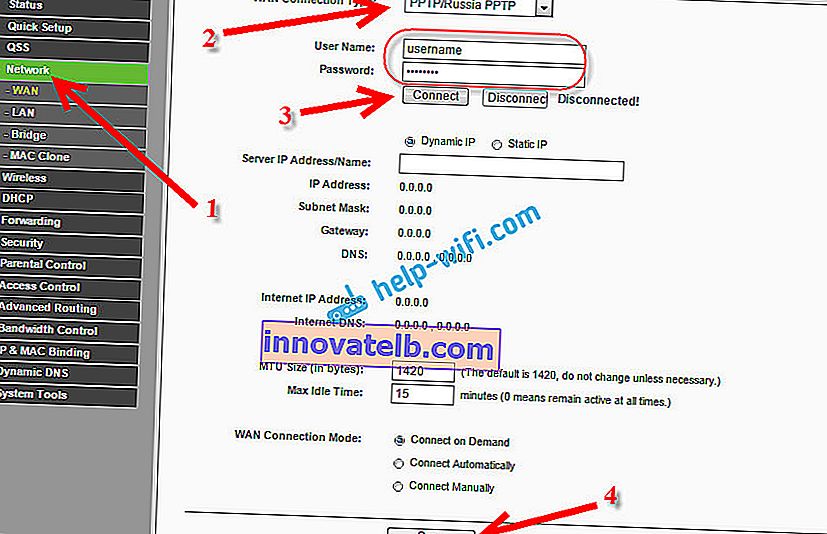
Det viktigaste som måste uppnås från inställningarna på den här sidan är att få Internet att fungera via routern. Om Internet fungerar klickar du på Spara och fortsätter. Om det inte är möjligt att konfigurera, ring din internetleverantör och kontrollera med honom all information som är nödvändig för att konfigurera routern.
Om din dator har en konfigurerad höghastighetsinternetanslutning behöver vi den inte längre. Du behöver inte köra den. Vår router kommer nu att starta en sådan anslutning. Du behöver bara konfigurera det korrekt.
Det kan också vara så att leverantören gör en bindning av MAC-adressen (du måste kontrollera med leverantören), i vilket fall du kan klona MAC i routerinställningarna, på fliken Nätverk - MAC Clone. Eller där kan du ändra routerns MAC-adress.
Om du fortfarande inte kan få vänner mellan routern och leverantören, kanske artikeln fortfarande kommer att vara till nytta för dig: När du ställer in routern skriver du "Utan åtkomst till Internet" eller "Begränsad".
Och om routern redan har anslutit till leverantören och distribuerat Internet kan du fortsätta konfigurationen.
Konfigurera ett Wi-Fi-nätverk och ställa in ett lösenord på en Tp-link TL-WR841N-router
För att konfigurera Wi-Fi, öppna fliken Trådlöst - Trådlöst på inställningssidan . På den här sidan måste vi komma fram till och skriva ner ett namn för ditt Wi-Fi-nätverk i fältet Trådlöst nätverksnamn och välj det land där du bor i rullgardinsmenyn Region . Lämna resten av inställningarna som jag har på skärmdumpen nedan.
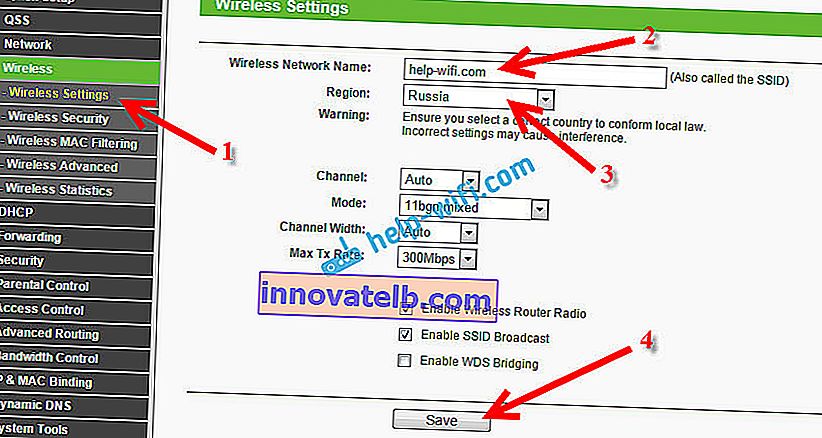
Glöm inte att spara dina inställningar genom att klicka på knappen Spara .
För att skydda vårt trådlösa nätverk med ett lösenord, gå till fliken Trådlöst - Trådlös säkerhet . Där måste du markera säkerhetstypen WPA / WPA2 - Personlig (rekommenderas) .
I fältet PSK-lösenord skapar du och skriver ner ett lösenord som skyddar ditt Wi-Fi-nätverk. Du kan läsa mer om hur du ställer in ett lösenord på en TL-WR841N-router i den här artikeln.
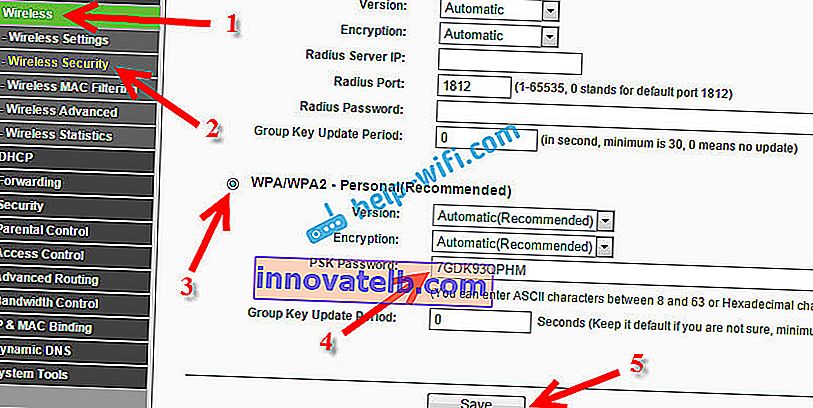
Spara inställningarna genom att klicka på knappen Spara .
Administratör för lösenordsbyte. Säkerställa routerinställningar
Jag skrev redan i en separat artikel om hur man ändrar standardadministratörslösenordet i routerinställningarna. Låt oss, medan vi befinner oss i Tp-link TL-WR841N-inställningarna, omedelbart ändra lösenordet som används för att skydda inställningssidan. Så att alla som kommer att ansluta till ditt nätverk inte kan ange routerinställningarna och ändra dem.
Öppna fliken Systemverktyg - Lösenord . Ange ditt gamla användarnamn och lösenord först (standard är admin). Ange sedan det nya användarnamnet nedan (du kan lämna det som admin) och ett nytt lösenord. Jag råder dig att skriva ner detta lösenord någonstans för att inte glömma. Spara inställningarna med knappen Spara .
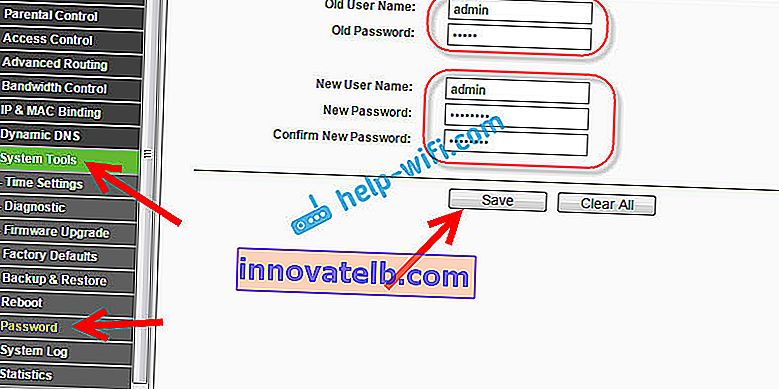
Det är allt, konfigurationen av Tp-link TL-WR841N-routern är klar. Allt som återstår är att starta om routern. Detta kan göras genom att stänga av / på strömmen eller från inställningarna. På fliken Systemverktyg - Starta om måste du klicka på knappen Starta om.
Efter installation och omstart visas ett Wi-Fi-nätverk med namnet som vi ställde in under installationsprocessen. Och för att ansluta till ett trådlöst nätverk, använd lösenordet som vi också ställer in när du ställer in routern.
Du kan redan ansluta dina enheter till routern. Om du har konfigurerat via kabel men vill ansluta via Wi-Fi kan den bärbara datorn kopplas bort från routern och anslutas via ett trådlöst nätverk.
Jag lämnar också en länk till en artikel med en lösning på ett populärt problem som jag hoppas att du inte har stött på - "Ingen internetåtkomst" i Windows 7 och "Begränsad anslutning" i Windows 10.
Du kan lämna din feedback och frågor i kommentarerna!